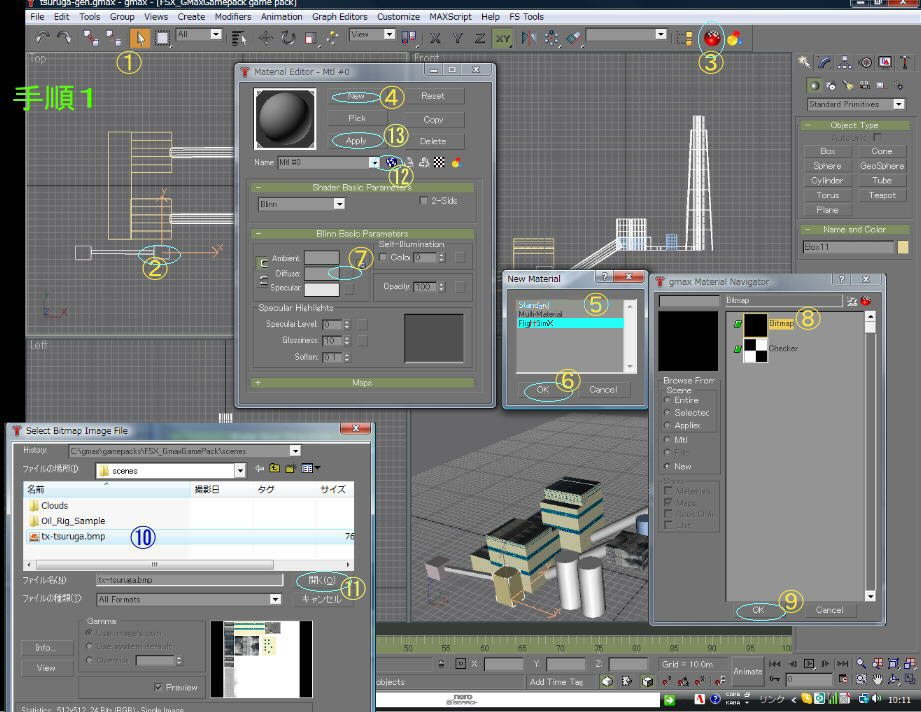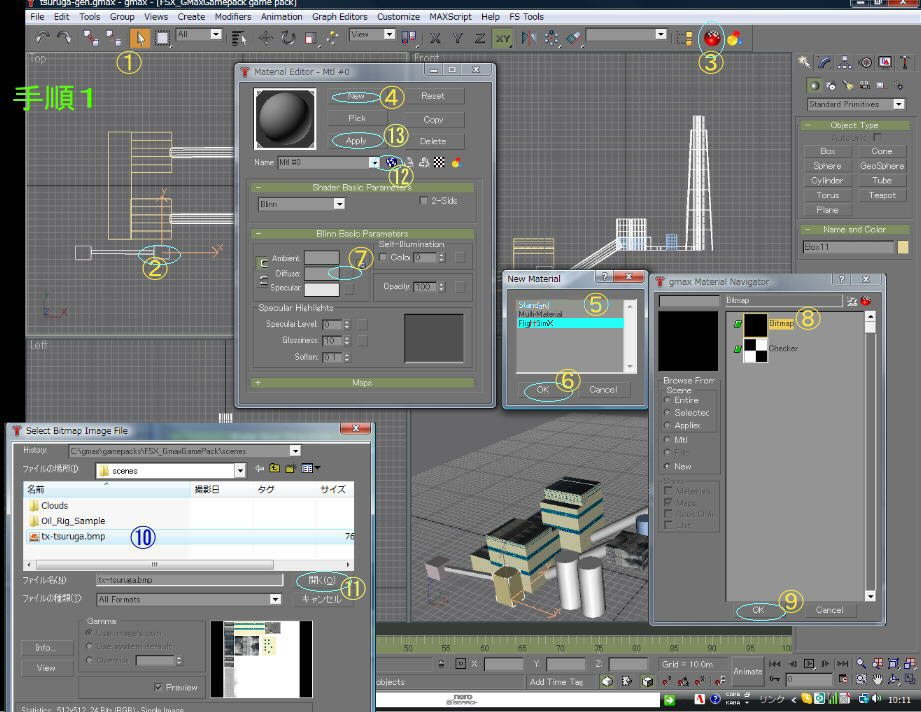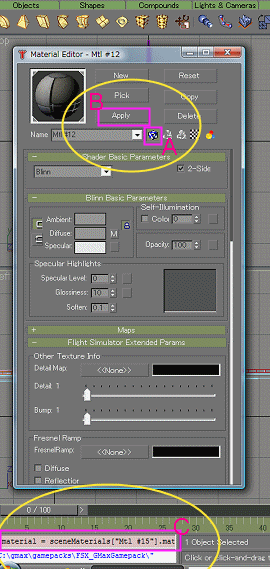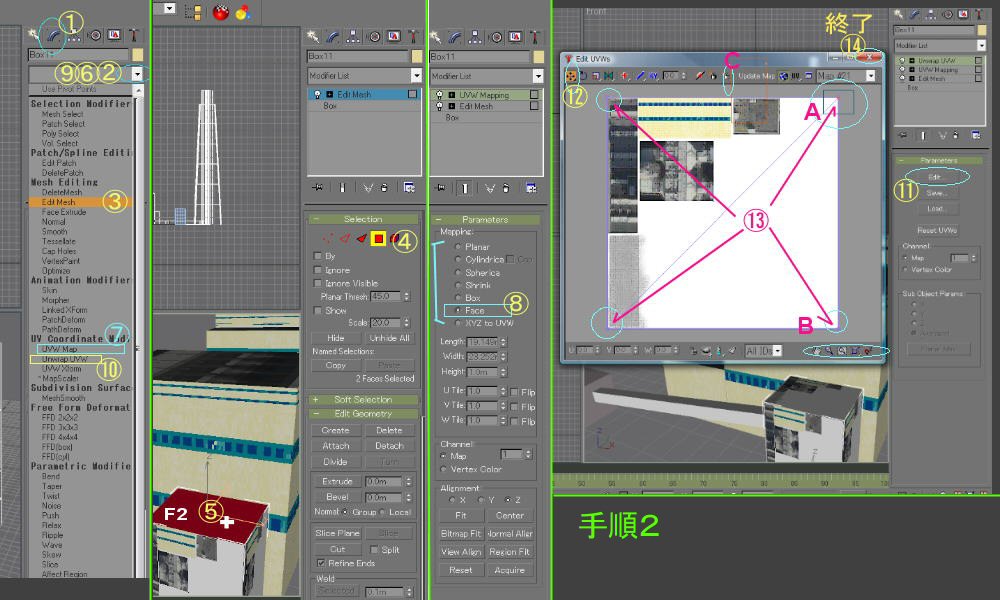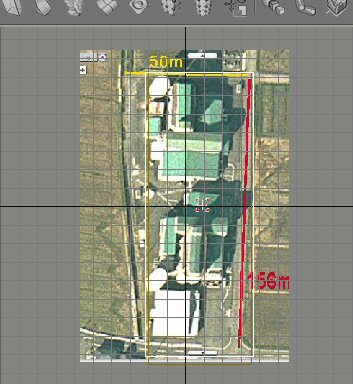倗倣倎倶偱偺僥僋僗僥儍揬傝晅偗曽朄 仌 僥僋僗僠儍宍幃
乮 俥俽倃亄俽俹俀梡乯
丂俥俽倃梡僆僽僕僃僋僩偵僥僋僗僠儍傪揬傝晅偗傞慜偵丄Gmax偱偺嶌惉抜奒偵偍偄偰廳梫側拲堄揰 ( 埲壓偺俙丏俛丏C) 偑偁傞丅
A丏僥僋僗僠儍揬傝晅偗偵姷傟傞傑偱偼丄嶌惉偡傞俛俧俴侾屄偵偮偒侾枃偺僥僋僗僠儍僼傽僀儖偺傒傪巊梡偡傞丅
丂俀枃偺僥僋僗僠儍僼傽僀儖傪巊偭偰傕偆傑偔偄偔応崌傕偁傞偑丄暋嶨偱崬傒擖偭偨暋悢偺僆僽僕僃僋僩孮傪侾屄偺俛俧俴偱傑偲傔丄偦偙偵俀枃埲忋偺僥僋僗僠儍傪巊梡偡傞傛偆偵偡傞偲丄俧倣倎倶撪偱偼偆傑偔揬傝晅偗傜傟偰偄傞傛偆偵傒偊偰傕丄俥俽倃偱偼偆傑偔昞帵偝傟側偄偲偄偆僩儔僽儖偑敪惗偟傗偡偔側傞丅
丂偙偺僩儔僽儖傊偺懳張朄偼丄"傂偖傑偝傫乭偺儁乕僕乮GmaxWorld乯偺GmaxMemo-No.17偵夝愢偑偁傞偺偱丄姷傟偨傜偙偺懳張朄偱暋悢偺僥僋僗僠儍傪巊偆傛偆偵偡傟偽傛偄丅
丂偲偵偐偔姷傟傞傑偱偼丄偨偔偝傫偺僆僽僕僃僋僩孮乮寶暔摍乯傪嶌傞応崌丄侾枃偺僥僋僗僠儍偱嵪傓傛偆偵婔偮偐偺俛俧俴偵暘妱偡傞傛偆側嶌傝曽傪偟偨傎偆偑柍擄偱偁傞丅
丂僥僋僗僠儍偑侾枃偱懌傝側偔側偭偨傜怴偨側僥僋僗僠儍傪嶌傝丄偦偺怴偨側僥僋僗僠儍傪巊偆僆僽僕僃僋僩孮偼暿偺俛俧俴僼傽僀儖偵偡傞栿偱偁傞丅
B丏摟夁僥僋僗僠儍乮摟夁丒敿摟夁偺晹暘傪嶌傞乯傪揬傝晅偗丄Gmax忋偱偼忋庤偔偄偭偰偄傞偺偵丄FSX撪偺昞帵夋柺偱偳偆偟偰傕偆傑偔摟夁偟側偄晹暘偑弌棃偰偟傑偆偙偲偑偁傞丅壗傪偳偆傗偭偰傕摟夁偟側偐偭偨傝丄傑偨偼摟夁偟偨傝偲丄栿偑暘偐傜側偔側傞偺偱偁傞丅
丂偟偐偟戝掞偼丄侾屄偺bgl偵偡傞偮傕傝偱嶌偭偰偄傞僆僽僕僃僋僩孮偑丄偐側傝崬傒擖偭偰偒偰暋嶨偵側偭偰偄傞応崌偵偙偺尰徾偑婲偒傞丅
丂偙傫側帪偼丄巚偄愗偭偰嶌偭偰偄傞僆僽僕僃僋僩傪俀偮偵暘妱乮俀偮偺bgl偵乯偡傞偲傛偄丅偩偄偨偄偼偙傟偱慱偄捠傝偵摟夁丒敿摟夁偡傞傛偆偵側傞丅
C.摟夁僥僋僗僠儍傪僼僃儞僗忬偺1枃斅偵揬傝晅偗傞帪傕丄壗傪偳偆傗偭偰傕摟夁偟側偄応崌偑偁傞丅
丂 婔偮偐偺宱尡偐傜傒傞偲丄偳偆傕乽Plane Object乿偱斅傪嶌偭偰丄偦傟偵摟夁僥僋僗僠儍傪揬傝晅偗傞偲僟儊側応崌偑懡偄傛偆偱偁傞丅
丂 偦傫側帪偼丄BoxObject偱敔傪嶌偭偰偐傜晄梫側俆柺傪徚偟丄昁梫側侾柺偺傒巆偟偨傕偺傪僼僃儞僗偵偟偰丄偦傟偵摟夁僥僋僗僠儍傪揬傞偲椙偄寢壥偵側傞帠偑懡偐偭偨丅
丂 僼僃儞僗偼BoxObject偱嶌傞偺傪偍傑偠側偄偵偡傞偲傛偄偲姶偠偨丅
丂
丂倗倣倎倶偱僥僋僗僠儍傪揬傝晅偗傞曽朄偵偮偄偰偼丄婔偮偐偺傗傝曽偑偁傞偺偐傕偟傟側偄偟丄倗倣倎倶帺懱丄儊僯儏乕僶乕傪巊偆曽朄偲傾僀僐儞乮儃僞儞乯傪巊偆曽朄偲偺俀捠傝偺傗傝曽偑懚嵼偟偰偄傞丅
丂偙偙偱偼丄乽傂偖傑偝傫乿偺儁乕僕偵徯夘偝傟偰偄傞傗傝曽傪婎杮偵偟偰丄庤弴傪奣棯揑偵傑偲傔偰傒偨丅
丂亅亅廳梫亅亅
丂FSX亄SP2梡偺僆僽僕僃僋僩偵僥僋僗僠儍傪揬傞側傜丄傑偢巒傔偵丄FSX偺SDK傪SP2梡偵傾僢僾僨乕僩偟偰偍偔丅傾僢僾僨乕僩偝傟偰偄傞偐偳偆偐暘偐傜側偄応崌偼丄SDK偺僩僢僾僼僅儖僟偵偁傞Help梡偺僼傽僀儖傪尒偰傒傞偲暘偐傞丅SP2梡偺SDK偵傾僢僾嵪傒側傜丄僿儖僾僼傽僀儖偑丄fsxsdk.chm丂偲偄偆柤慜偵側偭偰偄傞偼偢偩丅
丂SP2梡偺SDK傾僢僾僨乕僩僼傽僀儖偼偙偺儕儞儞僋偐傜僟僂儞儘乕僪偡傞丅俀侾侾MB傎偳偁傞丅
僥僋僗僠儍揬傝晅偗庤弴
丂揬傝晅偗嶌嬈偵擖傞慜偵丄摉慠偺偙偲側偑傜丄僥僋僗僠儍夋憸傪梡堄丅
丂宍幃偼丄捠忢偺BMP宍幃偺夋憸丅奼挘BMP偼丄倗倣倎倶偱撉傒崬傔側偄丅梫偡傞偵丄Windows偱乽晛捠偵乿巊偭偰偄傞俛俵俹夋憸傪梡堄偡傞丅
丂俛俵俹夋憸偺僒僀僘偵偮偄偰偼丄侾俀俉偺攞悢偵偟偰偍偄偨曽偑柍擄丅椺偊偽256僺僋僙儖巐曽偲偐512僺僋僙儖巐曽丄侾侽俀係倶俆侾俀僺僋僙儖偲偐偵偡傞丅
丂乮捛婰丂2016擭4寧乯
丂嶌傞僆僽僕僃僋僩偑戲嶳偵側傞偲丄偳偆偟偰傕僥僋僗僠儍僒僀僘偑戝偒偔側傞丅
丂戝偒偔側傞嵺偼廲墶偺斾棪傪 侾丗侾 偲偐 俀丗侾 傑偨偼 侾丗俀 偵偡傞偲傛偄丅巊梡偡傞僜僼僩偵傕傛傞偲巚偆偑丄屻弎偺傛偆偵BMP夋憸傪dds偵曄姺偡傞嵺偵丄巹偼俢倃俿俛倣倫偲偄偆僼儕乕僜僼僩傪巊梡偟偰偄傞偑丄1792倶1024偺俛俵俹夋憸偼丄帺摦揑偵2048倶1024偵曄姺偝傟偰偟傑偭偨丅
丂側傜偽丄嵟弶偐傜2048倶1024偺BMP夋憸傪弨旛偟偨傎偆偑丄偝傜偵偄傠偄傠側僥僋僗僠儍傪惙傝崬傔偰搒崌偑椙偝偦偆偲偄偆栿偱偁傞丅
丂乮捛婰丂2016擭11寧丅丂嶌嬈帪偺僥僋僗僠儍夝憸搙乯
丂gmax偼懠偺僼儕乕偺俁俢僆僽僕僃嶌惉僜僼僩偲妑傋偰傕丄桪楎偮偗偑偨偄僜僼僩偩偲尵傢傟偰偄傞丅偟偐偟丄偨偩侾揰丄僥僋僗僠儍揬晅偗嶌嬈帪偺僥僋僗僠儍昞帵乮偺夝憸搙乯偑慹偄偲偄偆庛揰偑偁傞丅
丂偟偐偟偙偺庛揰傕丄埲壓偺愝掕偵傛偭偰憡摉夵慞偱偒傞丅1024僺僋僙儖巐曽傛傝傕彫偝偄夋憸側傜岠壥偼戝偒偄偺偱丄朰傟偢偵埲壓偺僙僢僩傪峴偆丅
丂gmax儊僯儏乕僶乕偺乽Customize乿--乽Preferences乿--乽Viewports乿憢偺塃壓懁偵偁傞乽Configure Driver...乿傪僋儕僢僋----偱昞帵偝傟偨乽Match
Bitmap Size as Closely as ....乿偵僠僃僢僋傪擖傟傞丅----乽OK乿傪墴偡丅
庤弴侾丂丗丂嶌惉偟偨僆僽僕僃僋僩偺撉傒崬傒丂亅亅亅亅亅亜丂巊梡僥僋僗僠儍偺巜掕
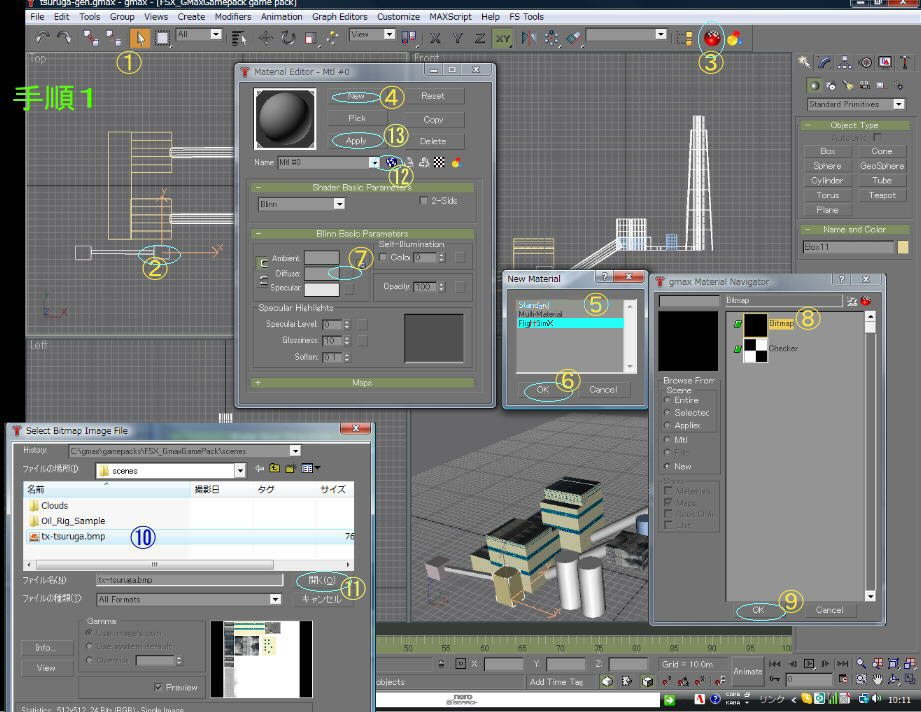
嘆丂僆僽僕僃僋僩巜掕梡傾僀僐儞傪僋儕僢僋丅
嘇丂僥僋僗僠儍傪揬傝偨偄僆僽僕僃僋僩傪巜掕丅
丂丂乮戝掞偺寶憿暔偼丄暋悢偺僆僽僕僃僋僩偱峔惉偝傟偰偄傞丅偙偙偱巜掕偝傟偨僆僽僕僃僋僩偵偼xyz僊僘儌偑昞帵偝傟傞丅乯
嘊丂儅僥儕傾儖僄僨傿僞乕傪僋儕僢僋丅乮僄僨傿僞乕偺僾儘僷僥傿憢偑昞帵偝傟傞丅乯
嘋丂乽New乿傪僋儕僢僋丅乮堦偮偺僆僽僕僃僋僩偺揬傝晅偗偑廔傢傝丄懠偺僆僽僕僃僋僩偺揬傝晅偗嶌嬈偵堏傞帪傕乽New乿偐傜巒傔傞丅乯
嘍丂昞帵偝傟偨乽New Material乿憢偱丄乽FlightSimX乿傪僋儕僢僋丅
嘐丂乽OK乿傪僋儕僢僋丅
丂丂
嘑丂儅僥儕傾儖僄僨傿僞乕憢偺乽Diffuse乿偺塃偵偁傞奃怓偺仭傪僋儕僢僋丅
嘒丂昞帵偝傟偨儅僥儕傾儖僫價僎乕僞乕憢偱丄乽Bitmap乿傪僋儕僢僋丅乮傕偟乽Checker乿傪慖傇偲丄僥僋僗僠儍偑奿巕忬偵揬傜傟傞丄偼偢丅乯
嘓丂儅僥儕傾儖僫價僎乕僞乕憢偱乽OK乿傪僋儕僢僋丅
嘔丂昞帵偝傟偨價僢僩儅僢僾僼傽僀儖慖戰憢偱丄弨旛偟偰偍偄偨夋憸僼傽僀儖傪僋儕僢僋丅乮巹偺応崌丄256丄512丄1024僪僢僩巐曽側偳偺夋憸乯
嘕丂價僢僩儅僢僾僀儊乕僕慖戰憢偺乽奐偔乿傪僋儕僢僋丅
丂偙偺屻偵摟夁僥僋僗僠儍傪巊偆偮傕傝傗丄僥僋僗僠儍偺椉柺揬傝晅偗傪偡傞偮傕傝側傜丄儅僥儕傾儖僄僨傿僞乕偺儊僯儏乕撪偵偁傞丄
丂丂丂2side, allowBloom, SetDefaultTransParence, Z-Test(50偵僙僢僩), AlphaTestMode=GreaterEqual,Z-Write, DoubleSided
丂 丂 傪ON偵偡傞昁梫偑偁傞丅
徻偟偔偼丄傂偖傑偝傫偺WEB偺GmaxMemo侾係傪嶲徠偺偙偲丅傑偨嬶懱揑庤弴偼丄偙偺儁乕僕撪偺乽摟夁僥僋僗僠儍乿偺崁傪嶲徠丅
嘖丂乽Show Map in Viwport乿傪僋儕僢僋偟偰ON偵偡傞丅
嘗丂乽Apply乿傪僋儕僢僋丅
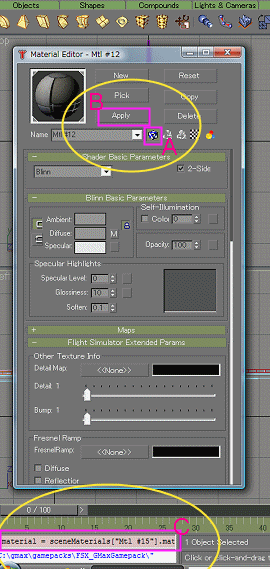
乮拲堄揰乯
丂gmax偱堦楢偺嶌嬈傪廔傢偭偨屻丄bgl偵僐儞僷僀儖偟偰FSX偱昞帵偟偰傒傞偲丄僥僋僗僠儍偑攳偑傟偰偄偨傝丄摟夁傗椉柺昞帵偑幐攕偟偰偄傞帠偑偁傞丅
丂揬傝晅偗帪偺儈僗偺応崌傕偁傞偑丄偳偆傗傝捈偟偰傕忋庤偔偄偐側偄帪傕偁傞丅
丂偦傫側帪偺偍傑偠側偄偺偨傔偵丄忋偺嘗乽Apply乿僋儕僢僋偺帪丄侾夞偩偗偱側偔俀搙埲忋墴偟偰偍偔偲椙偄丅
丂嵍恾偺乽C乿偺棑偑嬻敀偱偼僥僋僗僠儍揬傝晅偗偑忋庤偔偄偐側偄傛偆偱偁傞偑丄乽A乿傪墴偟偰乽B乿傪墴偡丄偮傑傝忋偺庤弴愢柧偺嘖嘗傪傗偭偰傕丄乽C乿偺棑偑嬻敀偺帪偑偁傞丅偦傟偱偼傑偢偄偺偱丄乽C乿棑偵僐儅儞僪昞帵偑尰傟傞傑偱乽B乿傪墴偡乮偮傑傝嘗傪峴偆乯丅
丂偙偆偡傞偲偄傠偄傠偲忋庤偔偄偔傛偆偵姶偠傜傟傞丅愨懳揑側専徹偼峴偭偰偄側偄偑丄摿偵椉柺摟夁僥僋僗僠儍偑偆傑偔偄偐側偄偺偼偙偙偺強偑尨場偱偁傞傛偆偵巚傢傟傞丅
丂埲壓丄乽庤弴俀乿夋憸揬傝晅偗嶌嬈丂傪懕偗傞丅
庤弴俀丂丗丂夋憸揬傝晅偗嶌嬈
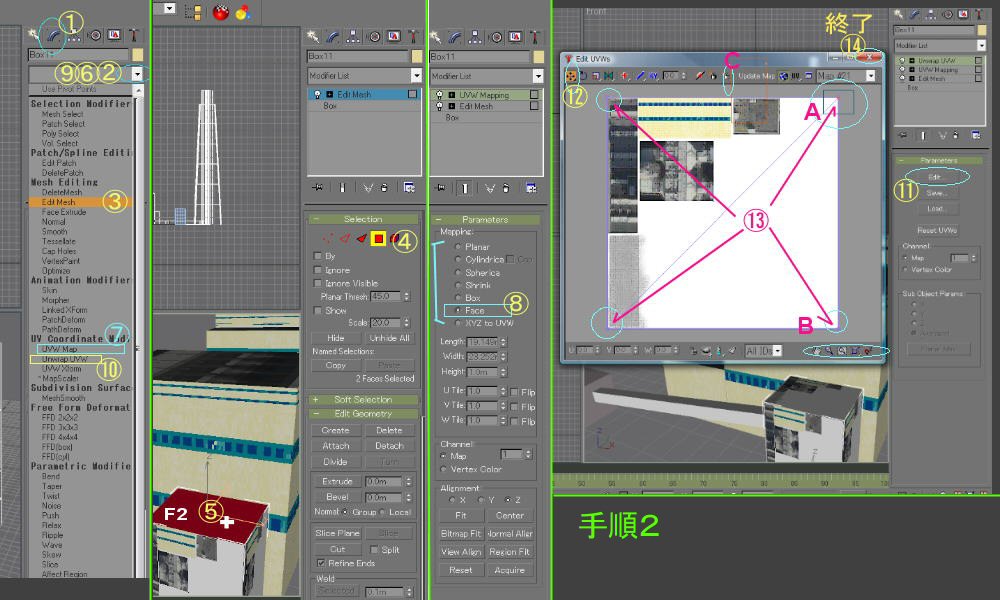
丂亙埲壓偺庤弴偼丄嶌嬈夋柺塃懁偵偁傞僾儖僟僂儞偺儌僨傿僼傽僀儎乕儕僗僩偐傜嶌嬈傪慖傇丄偲偄偆曽朄偱愢柧偟偰偄傞偑丄偙偺曽朄埲奜偵丄夋柺忋晹偵儊僀儞僣乕儖僶乕
乮 忋偺俀枃偺夋憸偱偼昞帵偝傟偰偄側偄丏丏乯 傪昞帵偝偣丄偦偺拞偺儌僨傿僼傽僀儎乕僞僽傪昞帵偟偨拞偺傾僀僐儞偱慖傇曽偑扨弮偱娙扨偱偁傞丅亜
嘆丂嶌嬈夋柺偺塃偵偁傞儊僯儏乕憢偱丄乽Modify乿傾僀僐儞傪僋儕僢僋丅
嘇丂儌僨傿僼傽僀儎乕儕僗僩偺仴傪僋儕僢僋丅
嘊丂昞帵偝傟偨儕僗僩偐傜乽Edit Mesh乿傪慖戰丅
嘋丂壓懁偵昞帵偝傟偨儊僯儏乕偱丄愒偺仭乮Polygon乯傪僋儕僢僋丅
丂丂丂乮僆僽僕僃僋僩偺丄偁傞侾柺偵夋憸傪揬傝晅偗偨偄偺偱俹倧倢倷倗倧値傪慖戰偟偨偑丄僆僽僕僃僋僩慡柺偵摨偠夋憸傪揬傝晅偗傞側傜丄
丂丂丂丂丂塃墶偵偁傞乽俤倢倕倣倕値t乿傪慖戰偟偰傕傛偄丅乯
嘍丂僆僽僕僃僋僩偺僂僀儞僪僂偵栠偭偰乮僇乕僜儖偑亄宍偵側偭偰偄傞偼偢乯丄夋憸傪揬傝晅偗偨偄柺傪巜掕偡傞丅巜掕柺偑愒怓偵
丂丂曄傢傜側偄応崌偼丄俥俀僉乕傪墴偟偰傒傞丅
丂丂乽Ctrl乿僉乕傪墴偟側偑傜慖戰偡傟偽丄暋悢偺柺傪巜掕偱偒傞丅Box忬僆僽僕僃僋僩偺廃埻柺偵丄摨偠夋憸傪揬傝晅偗傞帪側偳曋棙丅
嘐丂儌僨傿僼傽僀儎乕儕僗僩偺仴傪僋儕僢僋丅
嘑丂昞帵偝傟偨儕僗僩偐傜乽倀倁倂丂俵倎倫乿傪慖戰丅
嘒丂壓懁偵昞帵偝傟偨儊僯儏乕偐傜乽俥倎們倕乿傪慖戰丅乮墌斦忬傗媴懱偺僆僽僕僃僋僩偺応崌偼丄懠偺傕偺偑偄偄応崌傕偁傞丅乯
嘓丂儌僨傿僼傽僀儎乕儕僗僩偺仴傪僋儕僢僋丅
嘔丂昞帵偝傟偨儕僗僩偐傜乽倀値倵倰倎倫丂倀倁倂乿傪慖戰丅
嘕丂壓懁偵昞帵偝傟偨儊僯儏乕偐傜乽俤倓倝倲乿傪慖戰丅僥僋僗僠儍夋憸憢偑昞帵偝傟傞丅
丂丂僥僋僗僠儍夋憸憢偵偆傑偔僥僋僗僠儍偑昞帵偝傟偰偄側偄帪偼丄俙偺塃忋乮嘙偺壓懁乯偺仴傪僋儕僢僋偟偰丄
丂丂乽Pick Texture乿傪僋儕僢僋偡傟偽丄僥僋僗僠儍僼傽僀儖慖戰夋柺偑昞帵偝傟傞丅
嘖丂昞帵偝傟偨丄儅僢僺儞僌巜掕夋柺偱乽俵倧倴倕乿傾僀僐儞傪僋儕僢僋丅乮昞帵帪偵丄婛偵慖戰偝傟偰偄傞偑丄堦墳妋擣丅乯
嘗丂夋憸偺巐嬿偵偁傞彫偝側巐妏揰傪僪儔僢僌偟偰丄僆僽僕僃僋僩柺偵揬傝晅偗偨偄晹暘傪埻傓丅
丂丂丂昞帵偝傟偨俀屄偺乮偁傞応崌偼侾屄偺嶰妏宍偼丄幚嵺偵偼懡悢偺嶰妏宍偑廳側偭偰昞帵偝傟偰偄傞応崌偑偁傞丅偮傑傝丄
丂丂丂僪儔僢僌偡傋偒彫巐妏揰傕丄懡悢偑廳側偭偰偄偰堦偮偵尒偊偰偄傞栿偱偁傞丅
丂丂丂偦偺帪偵俛偺巐妏揰偺條偵丄晛捠偺傑傑僪儔僢僌偡傞偲丄屻偱懠傪惓妋偵廳偹崌傢偣傞偺偑崲擄偵側偭偰偔傞丅
丂丂丂偙傟傪僗儅乕僩偵傗傞偵偼丄俙偺條偵巐妏揰偺廃埻傪僪儔僢僌偟偰丄巐妏偄慖戰晹暘傪昞帵偝偣偰偐傜巐妏揰傪僪儔僢僌偡傟偽丄
丂丂丂懡悢偺巐妏揰傪堦搙偵摨偠億僀儞僩偵僪儔僢僌偱偒偰曋棙偩丅
丂丂丂傑偨丄俠偺傾僀僐儞偼丄廳側偭偰偄傞懡悢偺彫巐妏宍傪侾屄偺彫巐妏宍偵傑偲傔傞婡擻偑偁傞丅昁梫偵墳偠偰巊梡偡傞偲曋棙丅
亅亅亅亅亅亅亅亅亅亅亅亅亅亅亅亅亅亅亅亅亅亅亅亅亅亅亅亅亅亅亅亅亅亅亅亅亅亅亅亅亅亅亅亅亅亅亅亅亅亅亅亅亅
丂埲忋偺庤弴偱丄僆僽僕僃僋僩偺侾柺傊偺僥僋僗僠儍偺揬傝晅偗偑姰椆偡傞丅
丂摨偠僆僽僕僃僋僩偺懠偺柺偵僥僋僗僠儍傪揬傝晅偗傞偨傔偵丄庤弴俀偺嘇偐傜偺嶌嬈傪孞傝曉偡丅
丂昁梫側慡偰偺柺傊偺揬傝晅偗偑姰椆偟偨傜丄
嘙丂乽倃乿傪僋儕僢僋偟偰丄揬傝晅偗嶌嬈姰椆丅
亅亅亅亅亅亅亅亅亅亅亅亅亅亅亅亅亅亅亅亅亅亅亅亅亅亅亅亅亅亅亅亅亅亅亅亅亅亅亅亅亅亅亅亅亅亅亅亅亅亅亅亅亅
丂傎偲傫偳偺寶憿暔偼丄Box傗僔儕儞僟乕傗媴懱傗柺側偳偺懡偔偺僆僽僕僃僋僩偱峔惉偝傟偰偄傞偺偱丄庤弴侾偲庤弴俀偵傛偭偰傂偲偮偺僆僽僕僃僋僩傊偺僥僋僗僠儍揬傝晅偗偑姰椆偟偨屻偼丄懠偺僆僽僕僃僋僩傊偺僥僋僗僠儍揬傝晅偗嶌嬈偵堏傞丅
嘚丂庤弴侾偵栠偭偰丄懠偺僆僽僕僃僋僩傊偺揬傝晅偗嶌嬈奐巒丅
丂丂丂庤弴侾偺嘆偱奐巒偟偨傜丄庤弴侾偺嘋偱婰偟偨傛偆偵丄昁偢乽New乿傪墴偟偰偐傜丄夵傔偰僥僋僗僠儍巜掕偐傜嶌嬈偡傞偙偲丅
丂丂丂偨偲偊摨偠僥僋僗僠儍傪巊偆応崌偱傕丄乽New乿偐傜巒傔側偄偲丄FSX撪偱偼俀偮栚埲崀偺僆僽僕僃僋僩偺僥僋僗僠儍偑昞帵偝傟側偄偙偲偑偁傞丅
丂丂丂偙偺揰傪朰傟傞偲丄Gmax夋柺偱偼俀偮栚埲崀偺僆僽僕僃僋僩偵僥僋僗僠儍偑偒偪傫偲揬傝偮偄偰偄偰傕丄FSX撪偱偼昞帵偝傟側偄応崌偑偁傞丅
僥僋僗僠儍偺宍幃偵偮偄偰
丂倗倣倎倶偱揬傝晅偗嶌嬈傪峴偭偰偄傞帪偺僥僋僗僠儍宍幃偼丄捠忢偺倐倣倫宍幃偱偁傞丅奼挘俛俵俹傗俥俽倃偵側偭偰偐傜巊傢傟偰偄傞俢俢俽宍幃偱偼丄嶌嬈拞偵倗倣倎倶偑撉傒崬傫偱偔傟側偄丅
丂偟偐偟丄俥俽倃偱偼丄偙偺俛俵俹夋憸傪偦偺傑傑巊偆偺偼偍慐傔偱偒側偄丅僼傽僀儖僒僀僘偑戝偒偡偓偰丄壗枃傕夋憸傪巊偆応崌偼僼儗乕儉儗乕僩偵埆塭嬁傪梌偊傞偲偐丅
丂偦偙偱丄俥俽倃偱巊梡偡傞夋憸偼丄師偺庤弴偱俢俢俽宍幃偵曄姺偟偰巊梡偡傞丅
侾丏gmax偱巊偭偨捠忢偺BMP夋憸傪丄俥俽倃梡俽俢俲乮俥俽倃亄俽俹俀側傜俽俢俲傕俽俹俀偵傾僢僾僨乕僩乯偵偁傞ImageTool.exe偱撉傒崬傓丅
俀丏ImageTool.exe偺Image儊僯儏乕乽Create MipMaps乿偱儈僢僾儅僢僾傪嶌傞丅
俁丏Image儊僯儏乕偺乽Format乿偱DXT1偐DXT3傪慖傇丅乮俥俽倃愱梡偱丄敿摟柧偺摟夁傪偝偣傞側傜DXT3偑傛偄乯丅
係丏Save As 偱丄乽僼傽僀儖偺庬椶乿傪DDS傪慖傫偱曐懚偡傞丅偙偺帪丄僼傽僀儖柤偼昁偢BMP夋憸偲摨偠傕偺偵偡傞丅
丂丂奼挘巕偼傕偪傠傫DDS偱傛偄丅
俆丏弌棃忋偑偭偨DDS夋憸傪丄僆僽僕僃僋僩偺bgl傪擖傟傞Scenery僼僅儖僟乕偲摍埵偵攝抲偟偨texture僼僅儖僟偵擖傟傞丅偮傑傝丄俥俽偺晛捠捠傝偺僼傽僀儖攝抲偺屼嶌朄偵廬偆丅
俇丏DDS夋憸偵曄姺偡傞慜偺BMP夋憸偼丄俥俽倃偑撉傒崬傓Texture僼僅儖僟乕偐傜偼徚嫀偟偰偍偔丅
丂丂乮FSX偑岆偭偰僒僀僘偺戝偒偄BMP夋憸偺曽傪撉傒崬傫偱偟傑傢側偄傛偆偵偡傞偨傔丅乯
仏 ImageTool.exe偺戙傢傝偵僼儕乕僜僼僩偺DXTBmp傪巊偭偰傕丄摨條偺嶌嬈偑弌棃傞丅偟偐偟丄巹偺応崌丄DXTBmp偺乽Image乿儊僯儏乕乽Flip Image乿偱僥僋僗僠儍偺忋壓傪斀揮偟偰偐傜曄姺嶌嬈傪峴偄丄忋壓斀揮偟偨傑傑偱俢俢俽宍幃曐懚偟側偄偲丄俥俽撪偱偺儅僢僺儞僌偑偢傟偰偟傑偭偨丅
丂DXTBmp偱偺庤弴偵偮偄偰偼丄師崁偺婰帠傪嶲峫偵偡傞丅
摟夁僥僋僗僠儍偺嶌惉朄
丂倗倣倎倶偱偺嶌嬈偲暲峴偟偰僥僋僗僠儍傪嶌傜偹偽側傜側偄偑丄俥俽倃偱偺摟夁僥僋僗僠儍偺嶌惉偵偮偄偰傑偲傔偰傒傞丅
丂摿偵丄FSX亄SP2偺応崌偼丄摟夁僥僋僗僠儍偵僩儔僽儖偑弌傞偙偲偑偁傞偺偱丄Gmax懁偱偒偪傫偲愝掕傪偟偰偍偔昁梫偑偁傞丅
丂嬶懱揑偵偼丄儅僥儕傾儖僄僨傿僞乕偺儊僯儏乕撪偵偁傞丄
丂丂丂2side, allowBloom, SetDefaultTransParence, Z-Test(50偵僙僢僩), AlphaTestMode=GreaterEqual,
Z-Write, DoubleSided
丂 丂 傪ON丅偵愝掕偡傞偺偩偑丄偦偺徻嵶偼丄傂偖傑偝傫偺倂俤俛偺俧倣倎倶俵倕倣倧侾係偵彂偐傟偰偁傞丅
丂丒俥俽倃偱偼丄FS2004傑偱偺傛偆偵僥僋僗僠儍偺恀偭崟(RGB0,0,0)偺晹暘偑帺摦揑偵摟夁偵側傞傢偗偱偼側偄丅
丂丂僆僽僕僃僋僩偵摟夁傗敿摟夁偺晹暘傪嶌傞偵偼丄僆僽僕僃僋僩偵揬傝晅偗傞僥僋僗僠儍偵丄昁偢傾儖僼傽僠儍儞僱儖傪嶌傞偙偲丅
丂丒傾儖僼傽僠儍儞僱儖傪埖偊傞夋憸張棟僜僼僩傪梡偄傞偙偲丅屻弎偺曽朄偱偼丄PaintShopPro偲DXTB倣倫傪梡偄傞丅
丂丒FSX偱偼僆僽僕僃僋僩偵敿摟柧偺晹暘傪嶌傞帠偑偱偒傞偑丄偦偺偨傔偺僥僋僗僠儍偼俢倃俿俁宍幃偱偁傞丅
丂丂俢倃俿俁偼係價僢僩乮侾俇奒挷偺擹搙乯偺傾儖僼傽僠儍儞僱儖傪撪憼偡傞偺偱丄旝柇側敿摟柧偺晹暘傪愝掕偱偒傞丅
丂丒扨偵丄慡摟夁偺晹暘傪嶌傞偩偗側傜丄僼傽僀儖僒僀僘偑彫偝偔側傞俢倃俿侾宍幃偱曐懚偡傞丅
丂丂俢倃俿侾宍幃偼丄侾價僢僩乮俀奒挷丄偮傑傝敀偐崟乯偺傾儖僼傽僠儍儞僱儖傪撪憼偡傞偺偱丄摟夁偐旕摟夁偺傒傪愝掕偱偒傞丅
丂丒傾儖僼傽僠儍儞僱儖傪埖偆偵偼adobe偺Photoshop偺曽偑丄PaintShopPro傛傝傕曋棙偱偁傞丅
丂丂偩偑Photoshop偼崅壙側偺偱丄埨壙側PaintoShopPro傗僼儕乕僜僼僩側偳偱僥僋僗僠儍傪嶌惉偟丄偦偺屻丄僼儕乕僜僼僩偺DXTB倣倫傪巊偭偰傾儖僼傽僠儍儞僱儖傪乮堦弖偱乯嶌傞曽朄傪偲傞丅
嶌惉庤弴
丂丒僥僋僗僠儍傪Paint傗PaintShopPro傗僼儕乕僜僼僩側偳傪巊偭偰嶌惉偟丄捠忢偺俛俵俹宍幃偱曐懚偡傞丅
丂丂偦偺嵺丄摟夁(敿摟夁)偝偣偨偄晹暘傪恀崟(RGB0,0,0)偵偟偰偍偔丅FSX偱偼椺偊偽椢(RGB0,255,0)側偳壗怓偵偟偰傕椙偄偺偩偑丄屻偺傾儖僼傽僠儍儞僱儖嶌惉帪偺棙曋惈偺偨傔丄恀崟偐恀椢側偳偺弮怓偵偟偰偍偔丅
丂丒僥僋僗僠儍傪丄僼儕乕僜僼僩偺俢倃俿俛倣倫偱撉傒崬傓丅乮嵟怴斉傪巊偆偙偲乯
丂丒乽Image乿亅乽Flip Image乿偱丄僥僋僗僠儍傪忋壓斀揮偝偣傞丅
丂丂丂乮拲堄乯丂gmax偱偼丄忋壓斀揮偟偰偄側偄俛俵俹夋憸偱揬傝晅偗嶌嬈傪峴偆偙偲丅
丂丒乽Alpha乿亅乽Create Alpha channel(Black)乿偱傾儖僼傽僠儍儞僱儖傪嶌惉偡傞丅乮堦弖偱弌棃傞両乯
丂丒乽File乿亅乽Save as乿亅乽DDS Texture乿亅 曐懚僟僀傾儘僌偱偺僼傽僀儖偺庬椶偼乽DDS DXT1乿傪慖傇丅
丂丂乽DDS DXT1(NoAlpha)乿偱偼傾儖僼傽僠儍儞僱儖偑曐懚偝傟側偄丅
丂丒埲忋偱俥俽倃偑昁梫偲偡傞俢俢俽宍幃偺僥僋僗僠儍偑姰惉丅
丂丂昁梫側MipMap僥僋僗僠儍傕丄DXTBmp偑帺摦揑偵嶌惉偟偰曐懚偟偰偄傞丅
丂丒敿摟夁僥僋僗僠儍傪嶌傞側傜丄DXTBmp偱傾儖僼傽僠儍儞僱儖傪嶌偭偨屻丄乽Alpha乿亅乽Export Alpha channel乿偱傾儖僼傽僠儍儞僱儖傪堦扷彂偒弌偟丄偦傟傪PaintShopPro偱侾俇奒挷偺傾儖僼傽僠儍儞僱儖偵曇廤偟丄偦偺屻嵞傃丄DXTBmp偺乽alpha乿亅乽Import Alpha channnel乿偱撉傒崬傫偩屻丄俢俢俽乮俢倃俿俁乯宍幃偱曐懚偡傞丅
丂丒僥僋僗僠儍傪摟夁偝偣傞偵偼丄慜弎偺偲偍傝Gmax偱揔愗側愝掕傪偟偰偍偔偙偲傕廳梫丅傂偖傑偝傫偺WEB偱妋擣丅
丂 偦偟偰丄俧倣倎倶偱僆僽僕僃僋僩嶌惉屻丄俵俢俴僨乕僞偵Export偡傞嵺丄昞帵偝傟傞儊僯儏乕偺撪丄乽Export FS10乿偺僠僃僢僋傪擖傟傞偙偲丄偱偁傞丅
丂丂-----------------------------------------------------------------------------------------------------------------------------------
丂丂摟夁僥僋僗僠儍傪揬傝晅偗偨 暔懱撪晹偺僆僽僕僃僋僩 偺尒偊曽偵偮偄偰

丂摟夁僥僋僗僠儍傪揬傝晅偗偨暔懱偺撪晹偵丄偝傜偵暔懱傪抲偄偨応崌偺尒偊曽偵拲堄丅
丂丒扨弮偵暔懱傪嶌惉偟偰撪晹偵抲偄偨応崌偼丄偦偺暔懱偼尒偊側偄丅
丂丒扨弮偵暔懱傪嶌惉偟偰丄撪晹偲奜晹偵傑偨偑傞傛偆偵抲偄偨応崌丄奜晹偵偼傒弌偟偨晹暘偼尒偊傞丅
丂丒暔懱傪嶌惉偟丄偦偺暔懱偵僥僋僗僠儍傪巤偟偨応崌偼丄摟夁僥僋僗僠儍撪晹偺晹暘傕奜晹偺晹暘傕尒偊傞丅
丂丒摟夁僥僋僗僠儍傪揬偭偨暔懱偺撪晹偵丄傾僞僢僠億僀儞僩僣乕儖偱丄岝側偳偺乽岠壥乮Effect乯乿傪攝抲偟偨応崌丄
丂丂乽岠壥乿偼尒偊側偄丅
倗倣倎倶偺嶌嬈夋柺偵僶僢僋僌儔僂儞僪夋憸傪昞帵偡傞曽朄偲拲堄揰
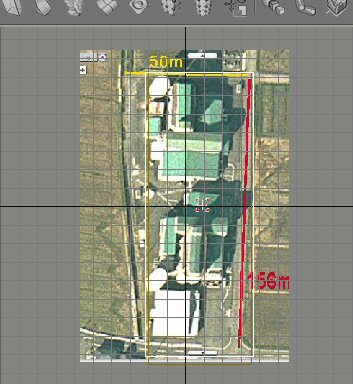
丂倗倣倎倶偺嶌嬈夋柺偺僶僢僋僌儔僂儞僪乮攚宨乯偵丄惢嶌偡傞僆僽僕僃僋僩偺嶰柺恾摍傪昞帵偝偣偰偍偔偲丄僆僽僕僃僋僩偺宍傪偒偪傫偲僩儗乕僗偟傗偡偄丅傑偨丄僆僽僕僃僋僩廃曈偺峲嬻幨恀傪昞帵偝偣偰偍偄偨応崌偼丄暋悢偺僆僽僕僃僋僩傪暲傋偰偄偔帪傕丄偦偺攝抲娭學偑偄偲傕娙扨偵偮偐傔傞丅
丂偙偺傛偆偵偲偰傕曋棙側僶僢僋僌儔僂儞僪夋憸偱偁傞偑丄巊梡偵偁偨偭偰偼丄偦偺夋憸僒僀僘傪倗倣倎倶嶌嬈夋柺偺弅広乮僌儕僢僪偺僗働乕儖乯偵崌傢偣傞丄偄傢備傞僉儍儕僽儗乕僔儑儞傪偒偪傫偲峴傢側偗傟偽側傜側偄丅
丂傑偨丄僟儈乕偺box傪巊偭偰僉儍儕僽儗乕僔儑儞偟偨屻丄偦偺僟儈乕傪徚偟朰傟側偄傛偆偵偟側偗傟偽側傜側偄丅
僉儍儕僽儗乕僔儑儞偺傂偲偮偺曽朄偼丄埲壓偺捠傝丅
丂乮 偙偺椺偱偼俆侽倣亊侾俆俇倣偺僗働乕儖傪彂偒崬傫偱偁傞夋憸傪巊偆 乯
丂乮嶲峫暥專:GmaxTutorials乯
侾丏僶僢僋僌儔僂儞僪偵偟偨偄夋憸傪弨旛偡傞丅倞倫倗宍幃偱傛偄丅
俀丏Gmax偺TopView夋柺傪僋儕僢僋偟偰傾僋僥傿償偵偟偰偐傜丄
丂丂儊僯儏乕僶乕 丂Views - Viewport Background - Files 偱夋憸傪慖傇丅
丂丂偦偺嵺丄乽Lock乿偵僠僃僢僋傪擖傟丄乽MatchBitmap乿偺儃僞儞傕慖傫偱偍偔丅
丂丂丂-丂OK傪僋儕僢僋丅
俁丏昞帵偝傟偨夋憸傪丄僘乕儉偝偣偰丄慡懱偑昞帵偝傟傞傛偆偵偡傞丅
係丏俆侽倣亊侾俆俇倣亊侽丏俁倣崅偺BOX傪嶌傞丅
丂丂偙傟偼僉儍儕僽儗乕僔儑儞梡偺僟儈乕側偺偱丄崅偝偼揔摉偱傛偄丅
丂丂傑偨丄嶌傞埵抲傕揔摉偱傛偄丅
俆丏
儊僯儏乕僶乕 - Views - Viewport Background 偱丄愭傎偳俀丏偱僠僃僢僋偟偨乽Lock乿偺僠僃僢僋傪奜偡丅-丂OK傪僋儕僢僋丅
師偺俇丏偺曽朄偱丄BOX偺戝偒偝傪夋憸偺僗働乕儖偲堦抳偝偣傞丅
俇丏TopView傪僘乕儉偝偣偰乮儂乕儖傪夞偡傛傝嵍僪儔僢僌偺曽偑旝挷惍偑岠偔乯丄夋憸撪偵彂偒崬傫偩僗働乕儖偲BOX偺戝偒偝傪崌傢偣傞丅
丂丂偙偺帪丄僶僢僋僌儔僂儞僪夋憸偼僘乕儉偟偰偄側偄偼偢丅
丂丂Gmax夋柺偺嵟塃壓偺抜偺僣乕儖僶乕偐傜丄彾偺傾僀僐儞乽Pan乿傪慖傫偱丄TopView傪堏摦偝偣傟偽丄BOX偲夋憸偵彂偒崬傫偩僗働乕儖偲傪斾傋傗偡偄丅
俈丏僉儍儕僽儗乕僔儑儞偑廔傢偭偨傜丄儊僯儏乕僶乕 - Views - Viewport Background 偱丄乽Lock乿偵嵞傃僠僃僢僋傪擖傟傞丅
俉丏偙偺屻偼丄BOX偼徚偟偰偟傑偭偰傕偐傑傢側偄丅
俋丏夋憸偺戝偒偝傗埵抲偵崌傢偣偰丄Gmax偱僆僽僕僃僋僩傪嶌惢偡傞丅
儅僥儕傾儖僄僨傿僞乕(MaterialEditor)偑奐偐側偄僩儔僽儖偵偮偄偰丂乮2015擭9寧捛婰乯
丂gmax偺惢嶌偵傕偦傟側傝偵姷傟偨偙傠丄捁庢嬻峘偺恑擖摂傪嶌偭偰偄偰丄婎杮偺宍偑弌棃偨偺偱僥僋僗僠儍傪揬傝晅偗傛偆偲偟偨傜丄偁傟傑偀丄儅僥儕傾儖僄僨傿僞乕偺儃僞儞傪墴偟偰傕Editor偑婲摦偟傑偣傫丅
丂崱傑偱壗偺栤戣傕柍偔gmax傪巊偭偰偄偨Vista儅僔儞側偺偱丄媫偵僩儔僽儖偑敪惗偡傞偺傕偍偐偟偄偲巚偆偺偱偡偑丄壗傪傗偭偰傕婲摦偟傑偣傫丅
丂Win俈儅僔儞傕暲峴偟偰巊偭偰偄偰丄gmax偺昁梫僼傽僀儖傪Vista偐傜俈偵僐僺乕偟偨偲偒偵丄壗偐廳梫側僼傽僀儖傪徚偟偰偟傑偭偨偺偐丏丏丏丏丠
丂偁偁偱傕側偄偙偆偱傕側偄偲敿擔傎偳尨場媶柧偵搘傔丄傛偆傗偔敪尒偟傑偟偨丅旛朰榐偲偟偰宱堒傪婰弎偟傑偡丅
丂丒gmax.exe傪捈愙僋儕僢僋偟偰gmax婲摦偡傞偲MaterialEditor偑奐偔丅亖gmax傕Editor娭楢僼傽僀儖傕OK丅
丂丒FSXgamepack梡偵僇僗僞儅僀僘偟偨gmax僔儑乕僩僇僢僩偱gmax婲摦偡傞偲MaterialEditor偑奐偐側偄丅亖偒偭偲ini僼傽僀儖偵栤戣偁傝丅
丂丒嵟嬤偵側偭偰丄俁夋柺儌僯僞乕偐傜侾夋柺偵栠偟偨丅亖MaterialEditor偺昞帵埵抲偵栤戣偁傝偺壜擻惈戝丅
丂丒儖乕僩偺gmax.ini傪挷傋傞偲丄MaterialEditor偺昞帵埵抲偼揔惓抣偵側偭偰偄傞丅亖丠丠丠
丂丒gmax.ini傪僼傽僀儖専嶕偡傞偲俀偮偁傞両丂FSXgamepack僼僅儖僟偵傕偁傞両丂亖FSXgamepack僼僅儖僟偺ini僼傽僀儖偑夦偟偄丅
丂丒gmax.ini僼僅儖僟撪偺[MtlEditorPosition]偺崁栚偱抣傪尒傞偲丄傗偼傝X幉偑亅650偲儅僀僫僗抣偵側偭偰偄傞両丂亖摉偨傝両両
丂偱丄X幉偺婰弎傪亄抣偵偟偰ini僼傽僀儖傪忋彂偒偟偰丄gmax傪婲摦偟偨傜丄枩帠OK偲側傝傑偟偨丅
HOME (Top page)