印刷(P)

印刷(P) |

|
| 区分 | キー | 説明 |
| 印刷 |
「ページ指定印刷」ボタンを使うと、印刷時に、印刷する範囲を指定できます。 プリンタが無い場合、印刷プレビューを含め、殆どの機能が使用できなくなります。 プリンタ本体が無くても、適当なプリンタドライバをインストールしておけば、使用することはできると思います。もちろん、プリンタ本体が無いと印刷はできません。 「ページ保存」で、PNG形式、ビットマップ形式で保存できます。 |
|
| プリンタ設定 | プリンタ設定 | デフォルト状態では、PCのデフォルトプリンタが選択されています。 デフォルトプリンタ以外のプリンタを使用する場合は、印刷設定を変更する前に、メニューの「印刷」→「プリンタ設定」を行い、確実にプリンタを選択してください。 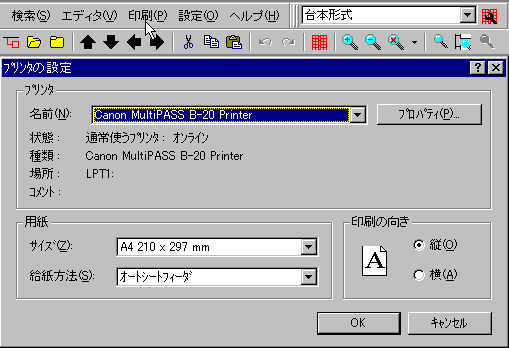 プリンタによっては、設定が機能しないものが有ります。 追記:Windows で通常使うプリンタ−が設定されていないと、「デフォルトプリンタが存在しません」とエラーになります。 この場合は、コントロールパネルの「デバイスとプリンター」でプリンターにチェックを入れます。 「デバイスとプリンター」を表示する手順は色々ありますが、例えば以下の手順を試してみて下さい。 1.アクションセンターで「すべての設定」を選択 2.「Windowsの設定」画面が表示されるので、ここで「デバイス」を選択 3.「Bluetoothとその他のデバイス」の画面が表示されるので、この左側の項目で「プリンターとスキャナー」を選択して、右側の下の方にある「関連設定」の「デバイスとプリンター」を選択します。 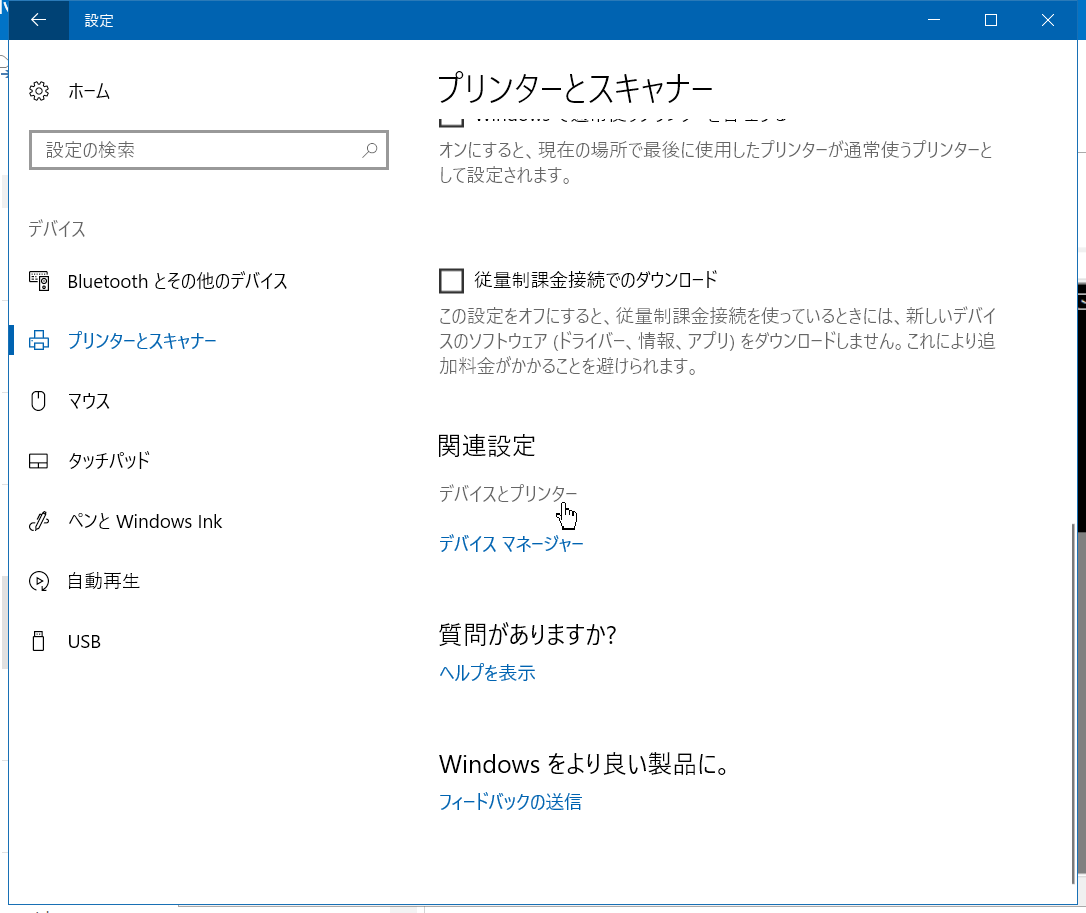 チェックが入ったプリンタが無ければ、プリンターを選択して、右クリックして表示されるメニューで、「通常使うプリンターに設定」をクリックします。 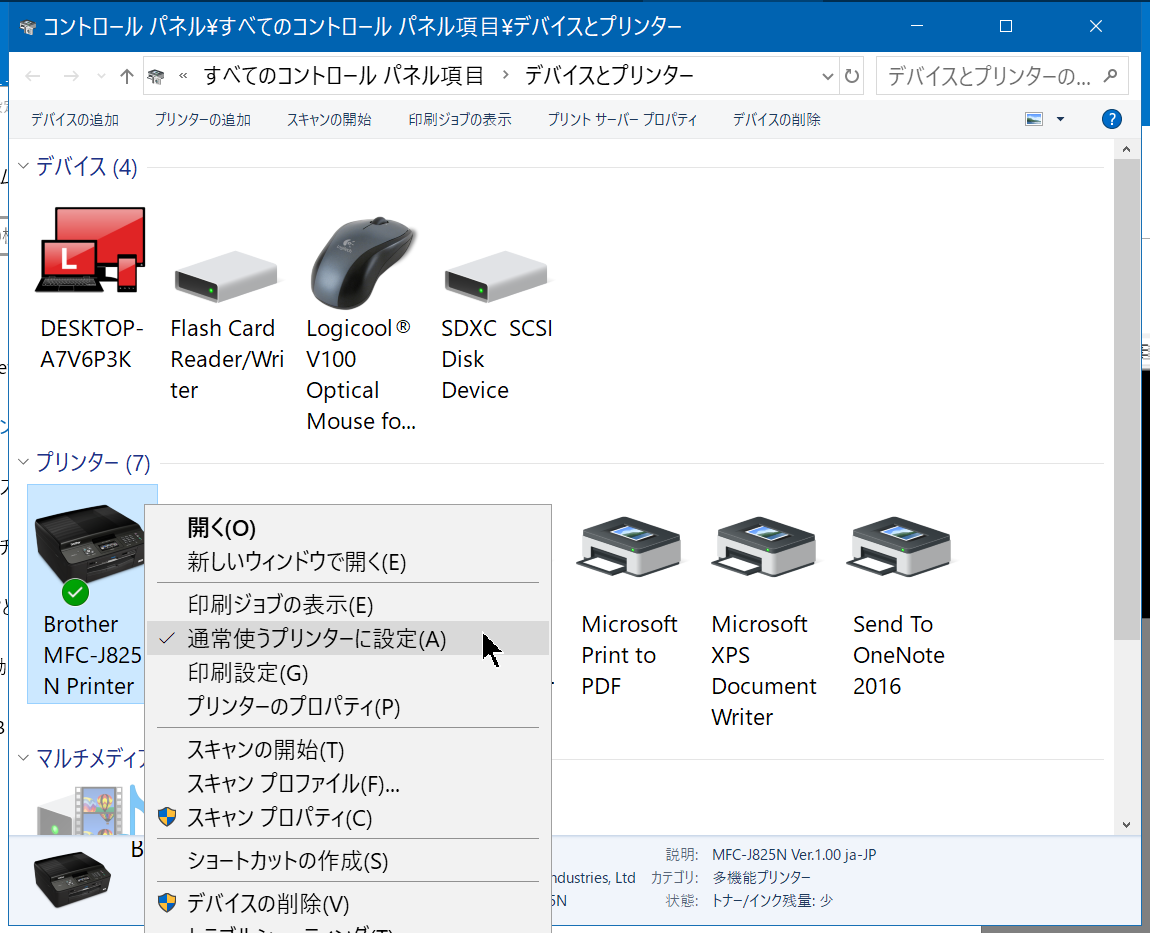 |
| エディタ設定の編集(スタイル設定) | 「印刷」タブの「印刷する用紙」 | 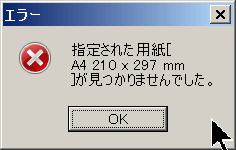 右の「指定された用紙が見つかりませんでした。」のエラーになるときは、「エディタ設定の編集(スタイル設定)」の「印刷」タブの、「印刷する用紙」で、お使いのプリンタの設定を、読み込んで下さい。 右の「指定された用紙が見つかりませんでした。」のエラーになるときは、「エディタ設定の編集(スタイル設定)」の「印刷」タブの、「印刷する用紙」で、お使いのプリンタの設定を、読み込んで下さい。解説: この事例では、「スタイル設定」側の用紙の名前が、「A4 210 x 297 mm」となっています。 ところが、「プリンタ側」には、「A4 210 x 297 mm」という用紙設定が無いので、このエラーになっています。 下の「エディタ設定の編集(スタイル設定)」の「印刷」タブで「印刷する用紙」の右の▼を、マウスでクリックすると、下図のように「プリンタ側」の用紙設定の一覧が表示されます。 このプリンタでは、「A4 210 x 297 mm」の代わりに、「A4」という設定名があります。 ここで、マウスで「A4」を選択すると、「スタイル設定」側の用紙の名前が、「A4」に変わります。 そして「スタイル設定」を「閉じる」ボタンで閉じます。「確認」のメッセージが表示されるので、「はい」で、ファイルに保存します。 これで、「スタイル設定」の「用紙設定名」と、「プリンタ側」の「用紙設定名」が合致するので、エラーにならないはずです。 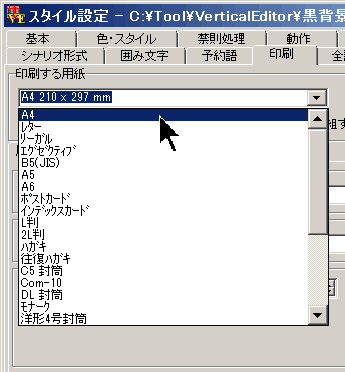
|