
1)オーサリングソフトについて
パソコンに取り込んだ動画をDVD化するにはオーサリングソフトが必要です。
ここで言うオーサリングソフトとは、動画や音声、画像などのデータを編集してDVDの素材を作り上げるソフトを指します(一般的には動画に限らず様々な素材からある一定のアプリケーションを形作るソフトを意味します)。
どうしてオーサリングソフトが必要かと言えば、動画ファイルをそのままDVDに書き出してもパソコンでは見ることができても、市販のDVDプレーヤーでは再生できないからです。市販のDVDプレーヤーで見るにはDVD-Videoの規格に合うように変換しなければならないのです。
あまり気にしなくても良いのですが、次の表にDVD-Videoの規格の抜粋を示します。
DVD VIDEO(NTSC) の仕様 |
|
| ディスク径・厚等 | 12cm(CD と同じ)・0.6mm×2(二枚張合せ) |
| 記録容量 | 片面一層 4.7GB・二層 8.5GB |
記録時間等 |
全合計平均記録レート 4.692Mbps として、約133分 |
| 映像記録方式及び コーデック |
720x480 画素・29.97 フレーム/秒(2:1 インターレース) コンポーネントデジタル(4:2:0) MPEG-2 MP@ML 符号化・約 1/40 圧縮(適応可変レート ※ビデオ部分の最大ビットレート 9.8Mbps |
| 音声記録方式等 | PCM 直線 16/20/24bit(最大)量子化・96KHz もしくは 48KHz標本化(32/44.1KHz 含む) |
オーサリングソフトは取り込まれた動画ファイルを最終的にこれらの規格に合うように変換して、DVDに書き込んでくれます。
また、DVDに書き込む前に不要部分をカットしたり、メニューの作成やチャプターの設定、トラジッションの挿入等、動画ファイルの編集もやってくれます。
最近のソフトは高画質の動画に対応したものが続々と登場していますが、この講座においてはまだ必要がありませんので素通りしますが、下によく知られていて手頃な価格のオーサリングソフトをいくつか示します。フリーのオーサリングソフトも数多くありますが、とっかかりには製品版を使いこなして理解を深めてから、フリーのソフトを使った方が良いと思います。
 |
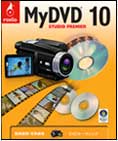 |
 |
 |
|
ソフト名 |
TMPGEnc Authoring Works 4 |
MyDVD 10 Studio Premier |
PowerDirector 7 Ultra |
MovieWriter7 |
メイカー名 |
ペガシス |
ソニック・ソルーションズ |
サイバーリンク |
コーレル |
価格 |
約14,000円 |
約8,000円 |
約12,000円 |
約14,000円 |
2005年頃はソフトによってかなり大きな違いがありましたが、最近のものは基本的な部分について大きな差はほとんどなくなって来たと言っても良いでしょう。
ただし、動画部分の取り込み時のビットレートは必要以上に高くしても意味がないので10Mbps以下で設定することをお薦めします。
2)編集方法の具体例
ペガシスのTMPGEnc DVD Author 3 with DivX Authoring(TMPGEnc Authoring Works 4の前ヴァージョン)を例にとって編集作業の具体的な例を紹介します。
| ① TMPGEnc DVD Author 3を起動すると下の画面になります。ここで「新規プロジェクトを開始する」 をクリックします。 |
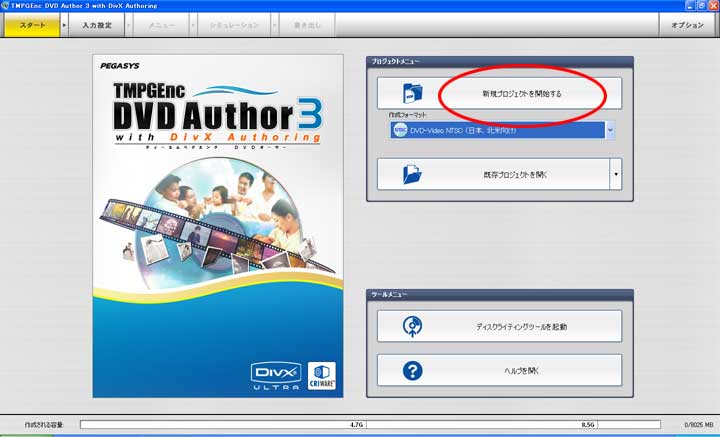 |
| ② 取り込んだ動画ファイルを呼び出す下の画面に変わりますので「ファイルを追加」をクリックして、編集する動画ファイルを指定します。 |
|
| ③ 取り込まれた動画ファイルの情報が表示されます。ここには取り込んだ動画ファイル、画像および音声の情報がそれぞれ表示されますので、興味のある方はじっくりご覧下さい。 右下の「OK」をクリックします。 |
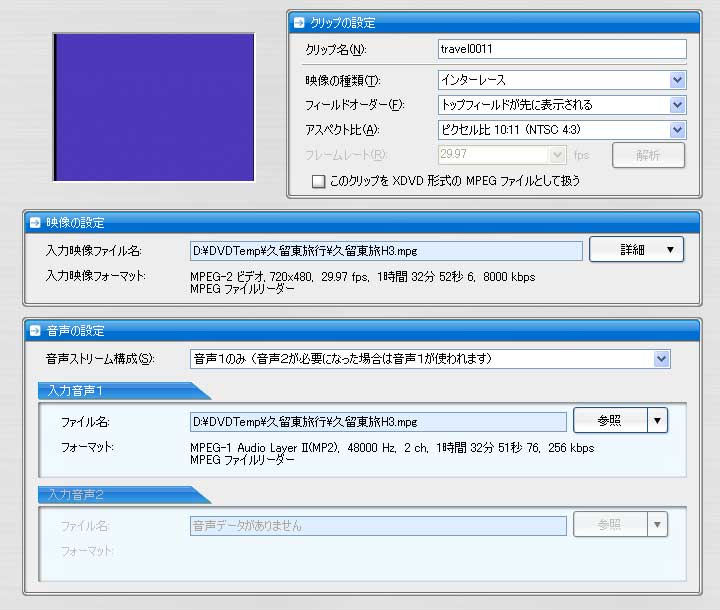 |
④-1 「編集」ボタンをクリックすると要らない映像をカットしたり、好みの場所でチャプターを挿入できる画面になります。(チャプターとは頭出し用のマークと思って下さい) ⑤-1 「設定」ボタンをクリックすると「映像フォーマット」の設定画面と「音声フォーマット」の設定画面になります。 |
|
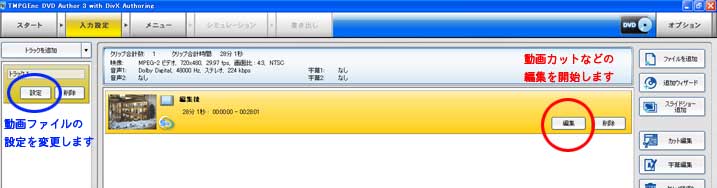 |
|
④-2 ここでは不要な部分を選択して削除(カット)することや、チャプター(頭出し用のマーク)の設定が出来ます。 |
|
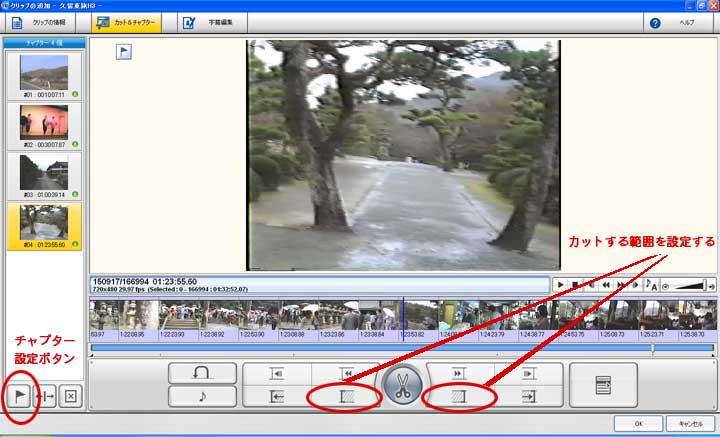 |
|
「映像フォーマット」の設定画 |
「音声フォーマット」の設定画面 |
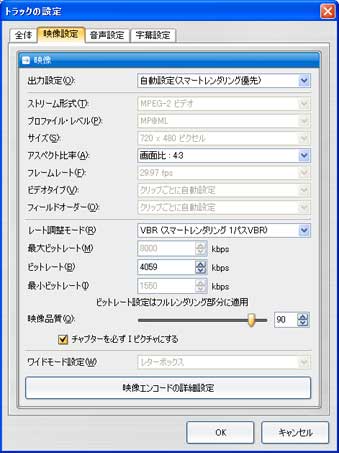 |
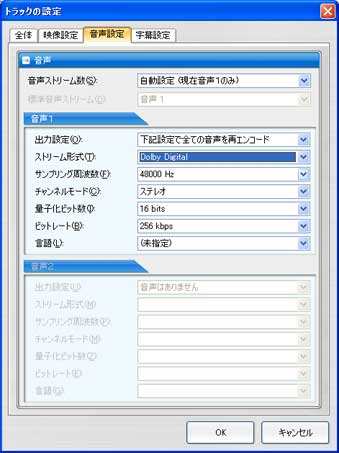 |
⑤-2 「アスペクト比」「レート調整」「映像品質」など好みの設定にします。先にも書きましたが、ビットレートが9,800kbps以上になると後で警告が出されます。 |
⑤-3 「ストリーム形式」「サンプリング周波数」など好みの設定に変更できます。 |
| ⑥メニュー作成ウィザードが始まります。メニュー画面のレイアウトや設定は自由に選ぶことができますが、最初は既存テンプレートから好みのメニューを選んだ方が無難です。「次へ」をクリックします。 | ⑦既存テンプレートを選択します。「次へ」をクリックします。 |
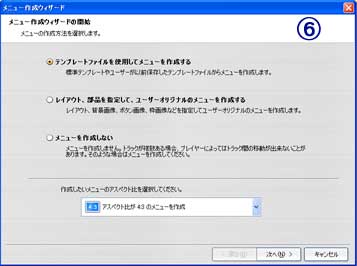 |
 |
| ⑧メニュー構成の設定画面ですが、とりあえず「自動設定」で良いと思います。慣れてきたらトップメニューを作ったりしてオリジナルをお楽しみ下さい。「次へ」をクリックします。 | ⑨DVDプレーヤーにDVDを挿入した時、およびトラック再生終了時の表示画面設定をします。特に気にせず、一番上のボタンを選択して下さい。「次へ」をクリックします。 |
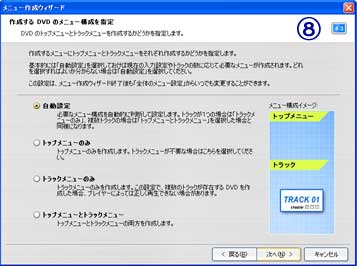 |
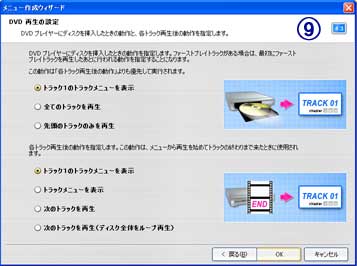 |
| ⑩ 画面⑨の「OK」ボタンをクリックすると下の画面になります。「ページ1」をダブルクリックするとメニュー画面の編集ができます。 | |
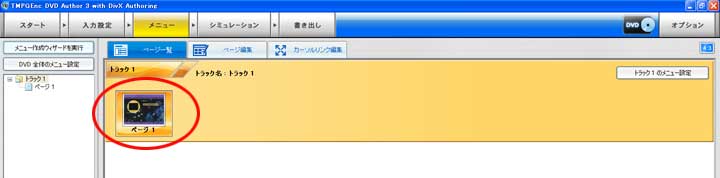 |
|
⑪-1 下の画面が「ページ編集画面」です。テンプレートを使用した場合「トラック1」と「チャプター1」のテキストが編集出来ます。それぞれの文字をダブルクリックすれば個々の編集画面がポップアップ画面として現れます。 編集が終了したら、上部の「シミュレーション」ボタンをクリックします。 |
|
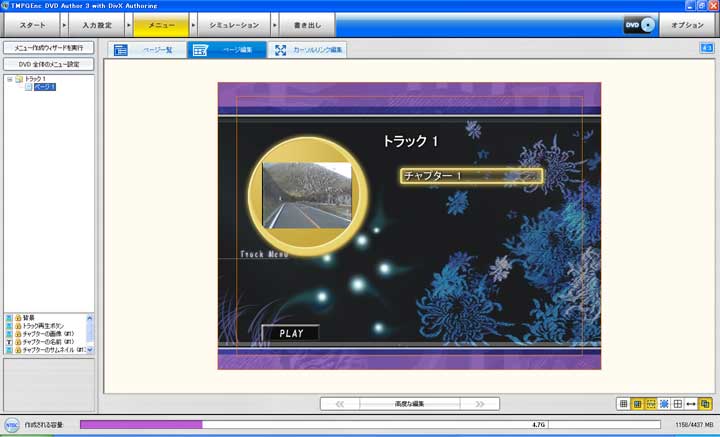 |
|
| ⑪-2 文字のフォント、大きさ、色などの設定が可能です。 | ⑪-3 ドロップシャドウ、文字の回転、ぼかしなどの様々な文字の修飾が可能です。 |
 |
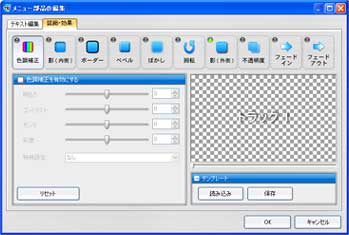 |
⑫ 下の画面が「シミュレーション」の画面です。「開始」ボタンをクリックすればシミュレーションが始まりますが、この時DVD-Video規格に反している場合警告画面が表示されます。内容を確認し⑤-1と⑤-2画面で設定を変更して下さい。再度この画面で「開始」ボタンをクリックした時に警告が出なければOKです。 シミュレーションが終了したら、いよいよDVDに書き込みを行います。上部の「書き出し」ボタンをクリックします。 |
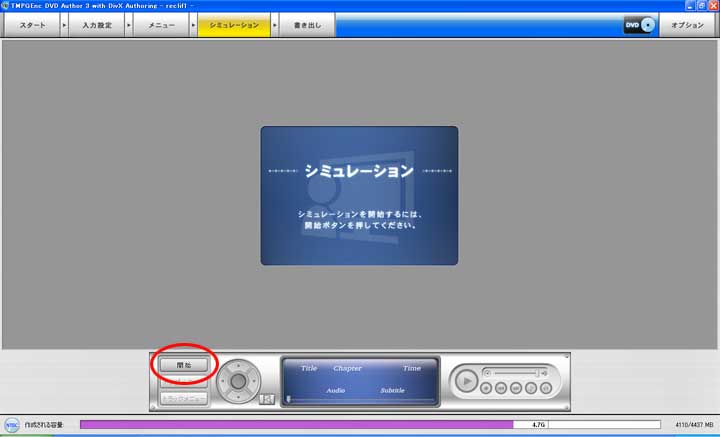 |
⑬ 書き出しの画面では |
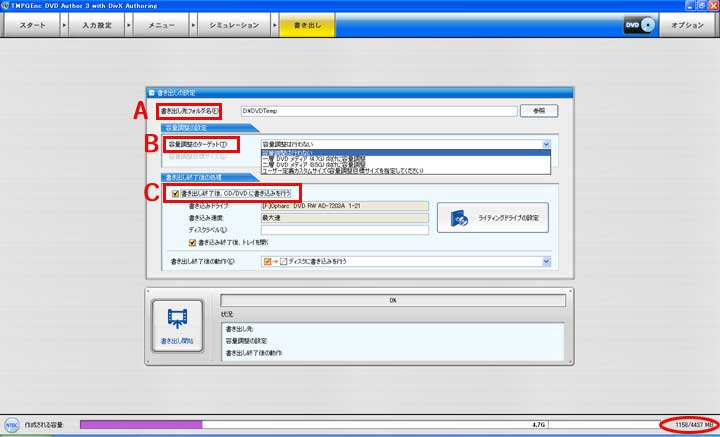 |
⑭ 設定が終了すれば空のDVDをセットして「書き出し開始」ボタンをクリックして下さい。DVD-RWなどをセットすると自動的にフォーマットしてくれます。 |
| ここで作成されたDVDは自動的に「ファイナライズ」処理がなされていますので市販のDVDプレーヤーで見ることができます。 |