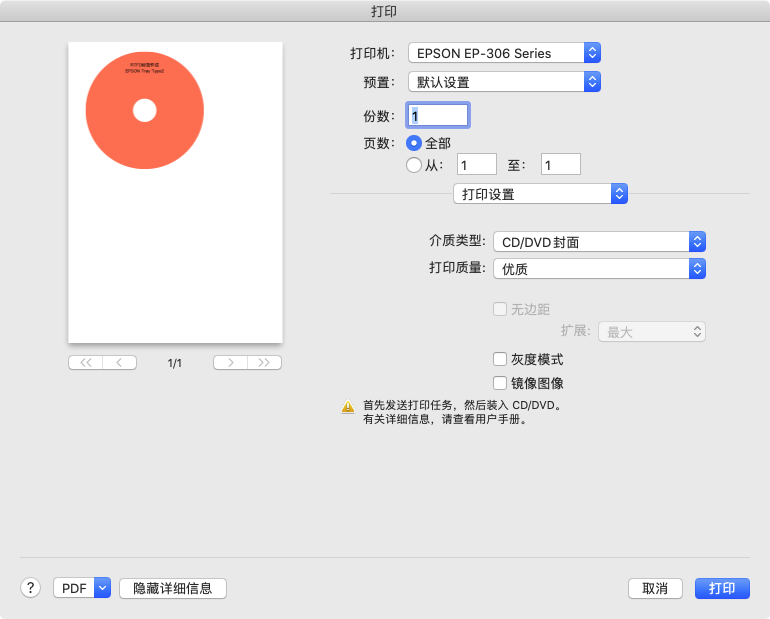这是为了在1页中复数表示1个原稿打印的应用。
通过复数表示,对市贩的标签纸张以1次打印。
使用TextEdit制作的图像附着的富文本文件和Microsoft Word和OpenOffice.能要org的资料文件原稿。
成为设定背景肖像和背景颜色的话彩色鲜艳的标签。
定义标签·卡·名片等市贩纸张的布局的数据文件的样品,从支持网站能下载。
macOS 10.13用最新版本的下载
标签设定数据库 LabelsForRTFDLabeler
预先,制造的标签设定数据库被容纳。不必须。以自己重新也能制作。
标签的一片的原稿,从文本窗口制作。
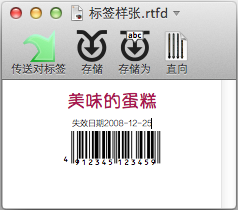
选择主菜单「文件」「新」指令的话,天空的窗口被表示。
为了选择主菜单「文件」「打开」指令的话,读入RTFD等的文件文件开放对话框被表示,文件被选择的话那个文件的内容被表示。
窗口中的文本view,用与OS标准装备的文本编辑几乎一样的操作能配置文本。成为添加数据附着富文本文件(RTFD)的编辑模式。
为了修饰文本,准备着各种的菜单。主菜单「工具」中的「字体」和「文本」是那些的菜单。
文本的位置决定有几个方法。
插入只空间文字一行的字符串,调整那个空间文字的字体大小。
使用「字体」「基线」调整。
使用「文本」的中间对齐·右对齐等调整。
使用「字体」「kern」调整。
这个「文本view」因为不是为布局用做成的view,也有难使用的地方。也有文件图标的拖填充用布局用的软件做成的PDF数据的方法。
图象数据的粘贴·图像文件图标的拖被做的话,文本中填充那个图像。
像向一Koma中缴纳图像·字体大小一样地没有risaizu做的功能。关于图像预先使用其他的应用像收纳在一Koma中里一样地需要预先整理尺寸。
办理Mac OS X的标准API支持的图形格式。
被预览·窗口的各Koma文本和图像的内容转送单击工具栏的「向标签转送」按钮。
文本和图像被转送到预览窗口的话,成为能印刷的状态。主菜单「标签印刷」「表示页印刷...选择」指令,设定纸张打印。
如果通过鼠标拖原稿的一部分被选择,转送到各Koma只被选择的部分的数据。
没被选择的情况,转送文本view内的总te的数据。
到文件保存编辑单击工具栏的「保存」按钮的文本。叫出为了读入了时单击「别名保存」按钮另外的文件名保存的对话框。
设定「背景」图像能转送到各Koma图像。
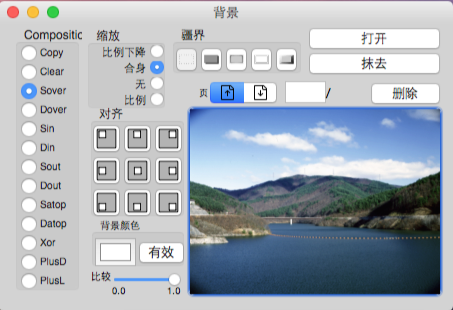
选择主菜单「工具」「背景」指令的话背景肖像设定用的窗口被表示。
根据「向标签转送」指令图像被配置到被转送的各Koma的数据背面。
如果转送只背景肖像也能标签印刷。
各自指定在被市贩的标签座席添加的尺寸说明书上被写的数值。
「板料形式」窗没被表示时,主菜单「工具」「板料形式...」指令。
从工具栏单击「别名保存」,设定文件名,一旦原来的设定的那样保存。
输入「标签名称」。
"设置..." 按钮确定纸张大小。
"每专栏" 是分裂的水平的数字。
纸的上部左角落的未装满的空间的大小(毫米单位)。
大小一件(毫米单位)。
增加空隙在每个片断来大小一件的大小(毫米单位)。
里面一件的角落的未装满的空间的大小(毫米单位) 。
点击"设置了" 按钮。当设定价值有不一致, 它对上述优先权被调整。
设定的价值被自动保存,不过单击,工具栏的「保存」的话版本被确定。
对例子来说说明Canon MG7130,MG6530,MG6330,MG5430,iP7230(Tray Type J)情况。
从工具栏单击「别名保存」,设定文件名,一旦原来的设定的那样保存。
输入「标签名称」。
…单击纸张规格的「设定」按钮。
如果页设定对话框被表示,「对象打印机」把MG7130...年,「纸张规格」作为「CD-R托盘J」。
单击「OK」按钮的话,纸张规格130.00mm被 *224.83mm设定。纸张的名称因为不是没有fuchi纸张恰当地被变更,不过没有障碍。
「队列数」「前往数」一同作为1。
一片的大小130.00mm作为*130.00mm。
作为拉从到从纸张上面角落的大小,CD-R托盘的跟前CD-R中心的长度120.0mm一片的高度的一半的价值。即,作为120.0-0.5*131.00=55.0mm。
纸张左角落的余白的大小作为0.00mm。
加上为一片的大小每一片的间隙的大小,与一片的大小一样的130.00mm作为*130.00mm。
一片中的角落的余白的大小6.97mm作为*6.97mm,不过,这个如果再次打开作为缺省值变得被表示保存设定的价值之后。
向(到)「CD/DVD」检查盒放入检查有效。
单击「设定」按钮。
打印时,把印刷对话框「品位和纸张的种类」「纸张的种类」的价值作为「打印机bull盘」。如果单击「印刷」按钮,打印机司机表示以后的操作方法。
对例子来说说明EPSON Tray Type2。
从工具栏单击「存储为」,设定文件名,一旦原来的设定的那样保存。
输入「标签名字」。
…单击纸张规格的「设置...」按钮。
如果页设定对话框被表示,设定「格式:」,「纸张大小:」 作为「A4▶︎ A4(CD/DVD)」。
因为还「纸张大小:」作为通常的A4保存能被为打开标签形状文件的每次必须设定为「A4▶︎ A4(CD/DVD)」。
「队列数」「行数」一同作为1。
一片的大小131.00mm作为*129.00mm。
纸张上面角落的大小,作为0.00mm。
纸张左角落的余白的大小作为9.50mm。
加上为一片的大小每一片的间隙的大小,与一片的大小一样的131.00mm作为*129.00mm。
一片中的角落的余白的大小7.47mm作为*6.47mm,不过,这个如果再次打开作为缺省值变得被表示保存设定的价值之后。
向(到)「CD/DVD」检查盒放入检查有效。
单击「设置」按钮。
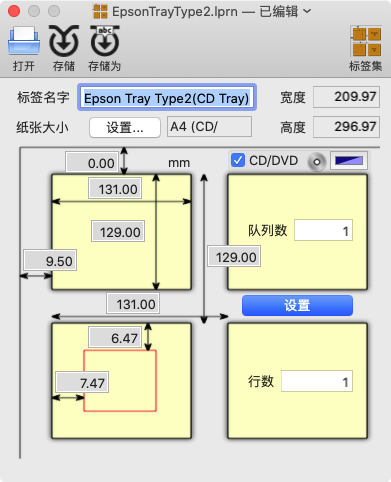
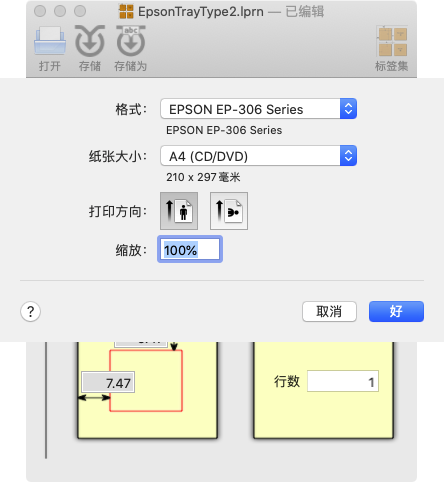
打印时,印刷对话框「打印设置」「介质类型」的价值如果成为「CD/DVD封面」,成为在打印机方面与唱片公司印刷相对应的动作。与预览的图像和托盘的形状有差异,不过,在打印机方面位置的调整被做。「纸张大小∶」的设定没成为A4▶︎ A4(CD/DVD)的情况,在打印机方面错误发生。