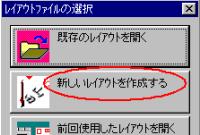
| 
|
| 名刺を作ろう |
名刺を作るのに必要なもの
|
年賀状作成等に使っているソフトが一般的に使えます。 もし、持っていない人も「宛名書きソフト」ならたいして 高くないし(実売¥5k程度)今後も使えるのでひとつ 持っててもいいですよね。 |
例 筆王3(アスキーサムシンググッド) 筆自慢12(メッツ) 筆まめ9(クレオ) 一太郎9(ジャストシステム) |
 その他もろもろ・・。(もちろん「名刺作成」専用のソフトもアリ)
その他もろもろ・・。(もちろん「名刺作成」専用のソフトもアリ)このソフトの「宛名ラベル作成」機能を使えばOKです。今回うちは「筆自慢11」を使いました。画面の絵はそれをコピーしたものです。(べつに私は『メッツ』から何も貰っているわけではありません!)
また、これ以外のソフトでも「ラベル印刷」が出来るものであれば、まずできます。つまり「ラベル印刷」でラベルの範囲が指定できるものであればなんでもいいわけです。
| そんなものはない! また 買う気もない!!という方はここをクリック。 |
まずは、印刷用の紙を買ってきましょう。
もちろん、普通のA4サイズの紙でもかまわないわけですが、ここは奮発して「名刺専用用紙」を買ってきましょう。
パソコンショップに行けば用紙の所に大抵置いてあります。有名所では、やはり「A−One」ですかね〜。
今回、うちは「A−One イノア マルチカード名刺 10面(品番51131)」を買いました。
(名刺100枚分で定価600円)
ちなみに、普通の紙(コピー紙やインクジェット専用のHG紙等)だと、やはり若干薄めのため、ペラペラした感じでカットした後そのまま置いておくと、角がめくれてきたりします。
さて、紙が揃ったら早速ソフトを起動しましょう。
使い方は簡単。ソフトを起動したら「宛名印刷」等を起動して「ラベル印刷」を起こしてください。次に一般的には「用紙設定」の項目で「ラベル印刷」を選びます。
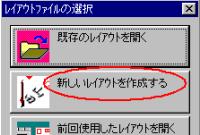
| 
|
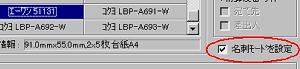 「ラベル印刷」の項目で、自分の買ってきた用紙の型番を探します。今回、うちが買ったもの(品番51131)は「筆自慢11」にちゃんとテンプレートで入ってました。また、筆自慢の場合は「名刺モード設定」にチェックマークを入れると、一枚の名刺を作ればシート1枚分の10枚を自動で設定してくれます。
「ラベル印刷」の項目で、自分の買ってきた用紙の型番を探します。今回、うちが買ったもの(品番51131)は「筆自慢11」にちゃんとテンプレートで入ってました。また、筆自慢の場合は「名刺モード設定」にチェックマークを入れると、一枚の名刺を作ればシート1枚分の10枚を自動で設定してくれます。
 通常「文字」はメニューバーの「挿入→文字」等から、また、絵の挿入には「挿入→ファイル」から選択していきます。
通常「文字」はメニューバーの「挿入→文字」等から、また、絵の挿入には「挿入→ファイル」から選択していきます。
(ただし、今回使用した「筆自慢11」は「GIFファイル」のファイルからの貼りつけは出来ませんでした。)
とうぜんOLEに対応しているソフトは、他のソフトで表示しているものを「コピー&ペースト」することもできます。
つまり、自分で「ペイント」等に絵を描いて範囲指定します。それを右クリックしてコピー、そして、名刺に戻って今度は「メニューバー」から貼りつけを実行すればそこに貼りつけられるわけです。またホームページ等で気に入った画像等も実行可能です。(ただし、物によっては著作権がからみますので、あくまでも慎重に・・)
ここまでできれば、『印刷プレビュー』で実際の印刷結果を確認してから、あとはプリントアウトするだけです。素敵な自分だけの名刺を作ってみてください。
| 宛名書きソフトの無い方はこちら! | MENUへ戻る |
