 |
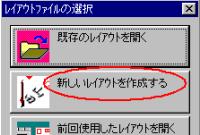
|
| 『筆自慢11』での名刺の作り方 |
|
私は『筆自慢 Var11』しか持っていません。ですから、詳しい説明はこれだけしかできません。 もし「筆自慢」をお持ちで、名刺作成ができない方はこちらをお読み下さい。 |
ますは「スタート」メニューなどから「筆自慢」を起動します。
 |
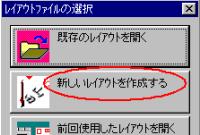
|
《「ようこそ」のダイアログが表示されない設定にしている方は、筆自慢のウインドウの左側にあるはがきの絵のついた「レイアウト」のボタンを押して「レイアウトファイルの選択」ダイアログを出します。そこで「新しいレイアウトを作成する」をクリックして下さい》
 「用紙設定」のダイアログが起動します。ここで最初に「はがき」の絵が出ますが、あわてないでください。
「用紙設定」のダイアログが起動します。ここで最初に「はがき」の絵が出ますが、あわてないでください。
(また、このときおせっかいの「リバちゃん」なるものが出て来ることがありますが、邪魔なので「×」で閉じるか、「_」で最小化してしまいましょう)
ダイアログ左上にある「用紙種別」のボタンの「ラベル」をクリックします。
すると、既に登録済みのラベルの一覧が右側に出てきます。
買ってきた「名刺用の紙」の型番を確認して、その番号をダイアログの一覧の右にあるスライドバーを使って探します。
《この一覧の中に、買ってきた用紙の型番がない場合は、残念ながら「筆自慢」では名刺作成ができません。》
「エーワン51131」のボタンを押したら、ダイアログ中央右にある「名刺モードを設定」のチェックボックスにチェックを入れます。
次にその下の「レイアウト」を設定します。何種類か有りますが、今回は「なし」の設定のままにします。
以上「ラベル」「エーワン51131」「名刺モード設定」「なし」の設定ができたらOKボタンを押します。
これで、名刺用のレイアウトが画面上に出てきます。
また、このときアドレス帳の「カード一覧」が出てくることがありますが、今回は必要無いので、右上の「×」で閉じてしまいましょう。 (名刺のレイアウトは閉じないで下さいね)
次に、このレイアウト中に「字や絵」を書き込んでいきます。
| 「名刺に字を入れる」を見る | MENUへ戻る |
