(Updated 2001/06/24)
| DownloadPage |
|
1999430以降 (327kB) |
| <使用方法>
1.注意事項 2.環境の設定 3.起動方法 4.操作方法 5.気になる点 |
|
|
| 1.注意事項
TOOLKITで作成するとバージョンが変わると動作しないことがよくあるため、 お使いのバージョンのものをダウンロードしてください。 私の環境下のWindows NT 4.0(SP6)で動作確認をしています。 2000i2についてはWindows2000(SP1)でも動作確認しました。 デモ同様、McAfee VirusScanにてウィルスチェックもしていますが、未知の ウィルスに感染していない保証はありませんので、自己責任でお願いします。 いかなる損害に対しても作者は補償致しかねますのでご了承ください。 |
|
|
| 2.環境の設定
ダウンロードしたanime.exeを解凍すると \sample\ に以下のファイルが作られます。 ./sample/tkvc.dll macadr.dll protk.dat anime_p.dat anikey.dat ./text/japanese/gen_msg.txt ./menu/assembly.aux part.aux tkanim.mnu ./usascii/gen_msg.txt ./menu/assembly.aux part.aux tkanim.mnu \sampleフォルダは D:\ の下に置いていれば次の設定は必要ありません。
*重要
|
|
|
| 3.起動方法
通常どおりの方法でPro/Eを立ち上げてください。 起動したら、「ユーティリティ」「補助アプリケーション」「レジスタ」で\sample\protk.dat を指定し、 AnimationXYZを選択して「スタート」させてください。 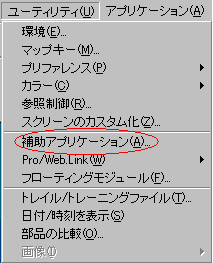 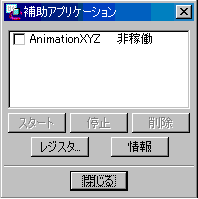 |
|
|
| 4.操作方法
アニメーションさせたいモデルを開くと、サイドメニューに「アニメ」ボタンが追加されます。 アニメを選択すると、サブメニューが表示されます(下記)。 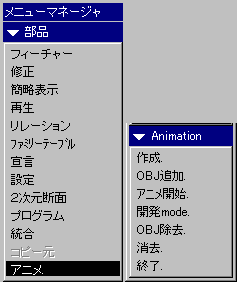 (1)まず初めに「作成」を選択し、アニメーションのフレーム数を入力します(最大10フレーム)。 (2)次に「OBJ追加」を選択し、
(3)「アニメ開始」を選択すると、ダイアログが表示され再生等が操作できます。
(4)「OBJ除去」は複数のモデルをアニメーションに追加した時で、一部モデルのみ
(5)「消去」は作成したフレームをすべて消したい場合に選択して下さい。 (6)「開発mode」でアニメ動作を記述したファイルを指定して読み込ませることが出来ます。
*重要
|
|
|
| 5.気になる点
MPEG画像にも保存できますが、2000i, 2000i2では画像が乱れました。 2001にすると綺麗に表示されました。 グラフィックカードにGeForce2を使用しているためかもしれませんが・・・ |