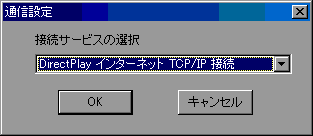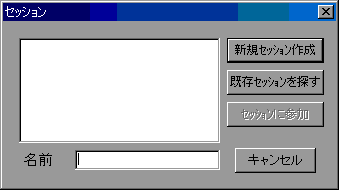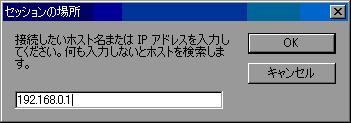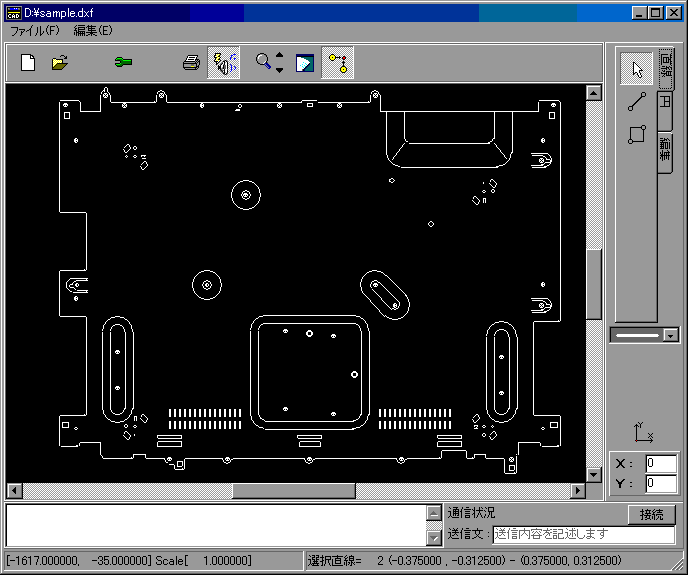<実行結果>
下に実行画面を示します。
<Windowsメニュー>
●ファイル
「開く」・・・mycad独自形式ファイル(.dac)のファイル読込。
「名前を付けて保存・・・mycad独自形式ファイル(.dac)のファイル書出し。
「DXF入力」
・・・対応している要素は、LINE, ARC, CIRCLE, TEXT,
POLYLINE, SPLINE
「DXF出力」・・・DXF形式でのファイル書出し。
「Speedy入力」・・・旧オリベッティのDOS版CAD/CAMのSpeedyのファイル読込
●編集
「元に戻す」・・・アンドゥ(最大256回まで)
「設定」・・・各種情報、設定項目
「画面消去」・・・画面をクリア(意味ナシ)
「画面復帰」・・・再描画のこと。
●ツール
「円弧変換」・・・未完成。ある角度範囲に交差した線分同士を円弧に変換予定
<上のアイコン>は左から次の機能があります。
「新規作成」・・・新規ファイル作成
「DXF入力」・・・Windowsメニューと同じ
「設定」・・・Windowsメニューと同じ
「印刷」・・・使用不可
「通信ダイアログ」・・・下段に表示されている通信ダイアログの表示・非表示
「全体表示」
「再描画」
「スナップ」・・・端点、中点、中心、交点を選択するか。
<右のアイコン>は上から次の機能があります。
”直線”
「2点間線分」
「長方形」
”円”
「半径指定円」
「円塗り潰し」
「円弧(中心・開始・終了角度)」
「中心指定円」
”編集”
「角C」・・・使用不可
「角R」・・・2直線を指定してクリック方向に角Rを作成します。
「オフセット」・・・選択要素をクリック方向にオフセットします。
「削除」・・・選択要素を削除
「交差」・・・2直線を指定してクリック方向に交点で接続します。
「要素分割」・・・任意の点で要素(直線・円弧)を2つに分割します。
その他
 ・・・ユーザー座標系指定 この座標系を基準にX,Y指定できます。 ・・・ユーザー座標系指定 この座標系を基準にX,Y指定できます。
<通信ダイアログ>
・・・Tman2manコンポーネントを利用させて頂いています。
作者のachabooさんに感謝!
(6/26にメール頂きまして、利用に快諾を貰いました、重ねて感謝)
LANまたはインターネット接続した相手と通信して、リアルタイムにCAD
画面を共有しながら図形描画ができます。
ネットワークを介して、同じ画面を表示しながら、その場で直線や円を描く
ことで詳細な数値的な意思疎通が図れます。
2次元CADのネットミーティングみたいなものでしょうか。
さらに、チャットもできます。
(会話はチャットより電話の方が話が早い場合が多いですけどね)
使い方はまず自分と通信したい相手のPCで mycad.exe を起動します。
一方のPCで、接続ボタンをクリックし、下記のように「接続サービスの選択」で
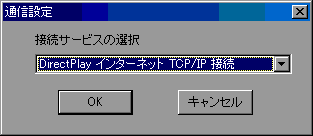
「インターネット TCP/IP接続」を選択してOKボタンをクリックします。
任意の名前を入力し、「新規セッション作成」をクリックします。
これで一方のPCの設定は終わりです。
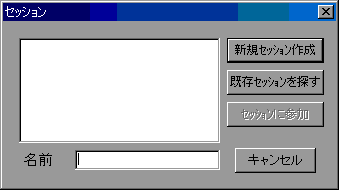
もう一方のPCも上記セッション画面までは同様の手順を行ないます。
任意の名前を入力した後、「既存セッションを探す」をクリックします。
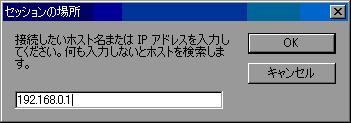
LAN接続の場合はここになにも入力しないか、localhostと入力します。
インターネット接続の場合は相手のIPアドレスを入力します。
セッションに相手の名前が表示されますので、選択して「セッションに参加」を
クリックすれば接続完了です。
終了するときは「切断」をクリックします。
|