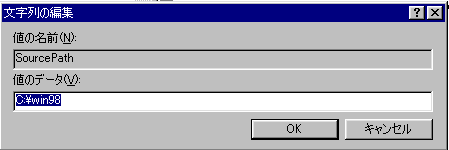自作パソコンFAQ
[2004.01.24]
A1、下記表を参照してください。
| 電子メールの本文 |
Outlook Express 5 |
C:\Windows\Application Data\ldentities\(英数字の文字列)\Microsoft\Outlook Express\ |
| Netscape Cpmmunicator 4.7 |
C:\Program Files\Netsczpe\Users\(ユーザー名)\Mail\ |
| Almail32 |
C:\Program Files\Almail32\Mailbox\ |
| アドレス帳 |
Outlook Express 5 |
C:\Windows\Application Data\Microsoft\Address Book\(ユーザー名).wab |
| Netscape Cpmmunicator 4.7 |
C:\Program Files\Netsczpe\Users\(ユーザー名)\pab.na2 |
| Almail32 |
C:\Program Files\Almail32\Mailbox\ |
| お気に入り |
Internet Explprer 4/5 |
C:\Windows\Favorites\ |
| ブックマーク |
Netscape Cpmmunicator 4.7 |
C:\Program Files\Netsczpe\Users\(ユーザー名)\bookmark.htm |
| 日本語入力ソフトのユーザー辞書 |
IME98 |
C:\Windows\Ime\Imejp98\Usrdicts\msime98.dic |
| IME2000 |
C:\Windows\Ime\Imejp\Usrdicts\imejpuser.dic |
| ATOK12 |
C:Just\Atok12\atok12u1.dic |
| ATOK13 |
C:Just\Atok12\atok13u1.dic |
| 壁紙 |
C:\Windows\内のファイルのうち拡張子がbmp・jpg・jpegのfile |
A2、Windowsのコントロールパネルで「アプリケーションの追加と削除」の起動ディスクで「ディスク作成」をメーセッジに従って作業をすると、簡単に起動ディスクを作成することができますが、FDが2枚必要です。そこで2枚組のFDを編集して1枚にする方法を紹介します。
CD−ROMがATAPI接続である機種という制限付きになります。また、自己責任でお願いします。
1. まず最初に、「起動ディスク1・2」を作成する。
2. 「Windows98起動ディスク1」をFDDドライブに入れ、エクスプローラで開いてください。
3.Aspi2dos.sys, Aspi4dos.sys,
Aspi8dos.sys, Aspi8u2.sys,
Aspicd.sys, Btcdrom.sys,
Btdosm.sys, Extract.exe,
Findramd.exe, Flashpt.sys,
Ramdrive.sys, Readme.txt,
Seteamd.bat を削除してください。
4. 「Windows98起動ディスク2」をFDDドライブに入れ、エクスプローラで開いてください。
5. FDDドライブの中に3つ(2つ)ファイルがあるはずです。
6. 「Ebd.cab」というファイルがあるバズです。ダブルクイックして開いてください。

7. 12個のファイルがあるはずです。それを全部ハードディスクのコピーしてください。
8. 「Windows98起動ディスク1」に交換して先のファイルをコピーしてください。
以上で必要なファイルが1枚にまとまりました。
次に、テキストエディタで、このFD内にあるConfig.sysとAutoexec.batの内容を編集を行う。
device=himem.sys /testmem:off
device=oakcdrom.sys /D:mscd001
files=10
buffers=10
dos=high,umb
stacks=9,256
DEVICEHigh=BILING.SYS
DEVICEHigh=JFONT.SYS /MSG=OFF
DEVICEHigh=JDISP.SYS /HS=LC
DEVICEHigh=JKEYB.SYS
lastdrive=z
Config.sysの内容を以上のテキストに編集して保存してください。
次に、Autoexec.batの30行「LH %ramd%:\MSCDEX.EXE /D:mscd001 /L:%CDROM%」という記述を「LH
MSCDEX.EXE /D:mscd001 /L:%CDROM%」に書き換えます。
先頭魚行に「setcdrom=d」という記述を追加してください。
setcdrom=d
set temp=c:\
set tmp=c:\
path=%RAMD%:\;a:\;%CDROM%:\
LH MSCDEX.EXE /D:mscd001 /L:%CDROM%
Autoexec.batの内容を以上のテキストに編集して保存してください。
以上で作業は終了です。実際にこのFDDを入れPCが起動できれば完成です。CD−ROMドライブが認識され,MS−DOSプロンプトが起動するはずです。
また、「setcdrom=d」のアルファベットdを変更して、CD−ROMドライブのドライブを変更することができます。
ぜひ試してください。
A3、LAN上でパソコンを使用する際、パスワードを2回きいてきませんか、1番目はネットワークにログインする際のパスワード、2番目はパソコンのパスワードです。
そこで、パソコンのログインを自動的にする方法は、拡張子に「PWL」を持つファイルをすべて消去する。
「検索」で「*.PWL」を入力し検索を開始する。
リストアップされたファイルを選択してゴミ箱に捨てればOKです。
次に、「コントロールパネル」をダブルクイックして「ユーザー別の設定」の「このコンピュータでは、すべてのユーザーが同じ基本設定とデスクトップ設定を使う」を選択する。
A4、windowsの共有フォルダは、自分のパソコンを操作する感覚で他のパソコンのハードを参照できる非常に便利なツールです。
しかし、公開する場合、パスワード管理とかセキュリティーの問題でLAN上で使用する際、非常に大変です。
第3者に、共有フォルダがあることを知られたくない場合、共有フォルダを不可視にすることができる方法があります。
共有フォルダを作成する際、共有名の後ろに「$」を追加するだけです。たとえば「共有フォルダ$」と作成するだけです。
ネットワーク上で検索しても、見つけることができません。
共有フォルダを接続する時は、ドライブの接続で「¥¥コンピュータ¥共有フォルダ$」でOKです。
なかなか優れた機能です。
A5、ドライバーを追加している時等にWindowsのCD−ROMを要求さらることがありますが、意外と面倒です。
CD−ROMの一部をハードディスク内にコピーしてコピー先をレジストリに登録しておけばいいのです。
セットアップCD−ROMのwindows95の場合は”win95”・windows98の場合は”win98”・windowsMeの場合は”win9X”のファルダーをハードディスクにコピーしてください。
レジストリにこのフォルダー名を登録します。
「スタート」から「ファイル名を指定して実行」を選び、テキストボックスに”regedit”と入力して「OK」をクイックしてください。
レジストリエディタが起動するので、「HKEY_LOCAL_MACHINE」→「SOFTWARE」→「Microsoft」→「Windows」→「CurrentVersion」→「Setup」の順にキーを開いてください。
その中に、「SourcePath」の値にダブルクイックして、先ほどコピーしたフォルダー名を入力して「OK」をクイックしてください。
!!!注意!!! レジストリを変更しますので、作業する時は注意してください。
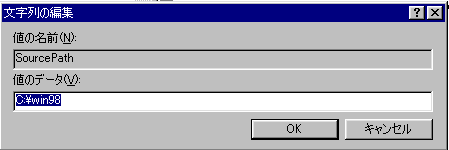
A6、パソコンが調子が悪い時に主な原因はハードディスクが原因となっているころが多いです。
| 症状 |
原因 |
対策 |
| ディスクからの異音 |
ハードディスクの故障 |
動作しているうちに、データをバックアップしてハードディスクを交換してOSを再インストールすることをお勧めする。 |
| ファイルの読み書きが遅い |
| 起動中に画面が止まる |
システムファイルの破損 |
1.毎回違うパターンでエラー表示が発生する場合、ドライブ内部で異常が発生して本体読み込むべきファイルが読み込めない状態
2.毎回同じエラーが表示される場合 |
| 起動時にエラー表示する |
| 増設したハードディスクが使えない |
BIOSが非対応 |
ハードディスクの項目参照 |
| アプリケーションが起動しない |
空き容量が少ない |
アプリケーションの削除 |
A7、 異常です。フロッピードライブが使用できない状態です、フロッピードライブのフラットケーブルのコネクターが逆付けされています。
A8、Windows98であれば必要ありません。Windows95をお使いの場合にホイールを使用するためには必要ですので、ドライバーをダウンロードするなりすして使用しなければなりません。
A9、 4秒以上押しつづけると切れます。1回軽く押すことでシャットダウンをするように設定をすることもできます。これはBIOSの設定で行います。マザーボードのマニュアルなどを参照してください。
A10、Award BIOSの場合:パソコン起動時、POST画面表示中にDelキーを押してください。AMI
BIOSの場合:POST画面表示中に[F1]または[Del]キーを押してください。Phoenix
BIOSの場合:POST画面表示中に[F2]を押すか、[Ctrl]+[Alt]+[Esc]を同時に押してください。
A11、 基本的に、ドライブ自体に記されているはずです。
A12ー1、1回“ピッ”とビープはなる場合は
1.モニターの電源は入っていますか?
2.モニターのVGAケーブルは正しく接続されていますか?
A12−2、特殊なビープ音が鳴る場合、または全く音がしない場合
本体内部の接続機器がゆるんだり、抜けたりするしていませんか。起動時のビープ音によって以下の原因が考えられます。
1.“ピーピピピ”と鳴る場合はVGAカードが抜けかかっている場合があります。ケースを開けVGAカードを一度抜いて再度装着してください。
2.“ピーピーピー”と連続的な音がなる場合はメモリにより不具合が生じています。ケースを開けメモリモジュールの接続を確認してください。
3.何もビープ音がしない場合はCPUがソケットから外れている場合があります。ケースを開けCPUの装着を確認してください。
A13、CPUの設定は正しくされていますか、CPUを自分で交換した場合には再度マザーボードのCPUクロックの設定を確認してください。マザーボードのマニュアルとボード上のシルク印字の設定が異なる場合はボード上のシルク印字を優先してください。またお使いの本体のBIOSが最新のCPUに対応していない場合も型番は正しく表示されません。この場合はBIOSをアップデートして頂く必要があります。
A14−1、POSTで止まる場合はBIOSの“STANDARD CMOS SETUP”内の“Halt On”で定義されたエラーが生じています。原因としてはフロッピーディスクが接続されていない、キーボードが接続されていない等の場合があります。フロッピーケーブルやキーボードの差し込みを確認してください。
A14−2、自己監視機能を搭載したマザーボードを使用している本体で、CPUの電圧が正しく設定されておらず、閾値を超える場合やマザーボードに直接接続しているタイプのファンの回転数が閾値より遅い場合に“Hardware
Monitor found and error, enter POWER MANAGEMENT SETUP for details”等と表示される場合があります。BIOSのセットアップユーティリティを起動して“POWER
MANAGEMENT SETUP”を起動してマザーボードの電圧やファンの回転数でエラーが表示されている項目を確認してください。電圧関連項目でエラーが表示されている場合はただちに本体電源を切り、サポートセンターにご連絡ください。そのまま使用を続けますと本体を損傷しかねます。またファンはケースによって消音の目的で回転数が低いものをしようしています。この場合はファンの監視項目を“Ignore”に設定してください。
A14−3、起動時に“CMOS CHECKSUM ERROR”と表示される場合はBIOSの設定が何らかの原因で変更されている場合に表示されます。BIOSセットアップユーティリティを起動して“LOAD
SETUP DEFAULTS”を実行して最適化された設定をロードしなおしてください。但し電源を切って再度起動した場合に症状が改善されない場合は本体内蔵の電池が消耗している可能性があります。この場合はサポートセンターにお問い合わせください。
A15−1、“DISK BOOT FAILURE, INSERT SYSTEM DISK AND PRESS ENTER”と表示される場合はシステムが含まれたディスクが本体に無いことを表します。またはOSの無いシステムで起動ディスクをAドライブに挿入してBIOSの起動順番がCからになっている場合に表示されます。BIOSの起動順番を確認してください。
A15−2:“Invalid system disk. Replace the disk, and then press any
key”と表示される場合はAドライブから起動しようとしているのですが、システムが含まれたディスクがAドライブに無い場合に表示されます。正しい起動ディスクを挿入していずれかのキーを押してください
A16−1、モニターがビデオカードの出力周波数に同期していません。起動時にこのような状態であればモニターのリセットまたはモニターの電源オフ/オンを試してください。それでも改善されない場合はモニター購入店またはメーカーにお問い合わせください。
A16−2、CPUの交換をしてこのような症状が出る場合はCPU:AGPクロックの設定を確認してください。例えば外部66MHzのCPUで問題がないのに100MHzに変更して問題が生じる場合はCPU:AGPクロックが1:1になっているため、AGPバスが速すぎて正しく表示していない場合があります。このような設定がボードにある場合はCPUのクロック設定とともにCPU:AGPの設定も確認してください。
A16−3、Windowsが起動してから正しく表示していない場合は、一旦セーフモードで起動してから“画面のプロパティ”でモニターの周波数を変更してください。モニターの対応周波数に関してはモニターのマニュアルを参照してください。
A17、PS/2のキーボードとマウスが逆のコネクタに接続されている可能性があります。本体背面をみてキーボードのコネクタは左、マウスは右です。再度確認してください。
A18ー1、モニターンフォメーションファイルは特定の周波数以上をモニターに対して出力しないように制限します。このモニターンフォメーションが正しく組み込まれていないとビデオカードによっては全く解像度を変更できません。画面のプロパティより、お使いのモニターを正しく設定してください。
A18−2、ソケット7のAGPカード搭載システムにWindowsを新たに組み込んだ場合、ビデオカードのデバイスドライバを組み込む前にチップセット用のAGPドライバをアップデートする必要があります。これを行っていない場合はマザーボード付属のディスクよりAGPのドライバをインストールしてください。
A19、これは非常多いトラブルです。Windowsを再インストールしない方がいいです。ネットワーク関連のハードウェアをインストールした際にデバイスドライバを読み込み中にキャンセル等をしたためにドライバの組み込みを完全に行わないとこのような症状が起きる場合があります。この場合は全てのネットワークコンポーネントを削除して再度インストールをしてください。ネットワーク以外でも発生しますので追加したハードウェアを削除して再度インストールしてください。
A20、DMAの項目が無い場合、Intel互換チップセットの場合はそれぞれチップセット
メーカーのバスマスタードライバがインストールされています。ViAチップセットの場合は、スタートボタンからプログラムのVIADMATOOLという項目があれば、そちらを立ち上げUltraDMAにチェックを付けて下さい。ViAチップセット以外でDMAの項目が無い場合はWindowsの再インストールを
してOS標準のドライバを使用して下さい。DMAのチェックを付けて再起動後確認するとチェックが外れている場合は、BIOSの方で
UltraDMA SupportがEnabled に又は、Primary or Secondary のMaster or SlaveのUDMAが
Autoになっているかご確認下さい。 この部分の表示についてはマザーボードやBIOSの種類により異なる為、詳しくはマザーボードのマニュアルのBIOSの項目でご確認下さい。
A21、オンボード、又はPCI接続でATAカードやSCSI、RAIDカード等を使用している場合は通常のFDやCDブートではHDDのインターフェイスのドライバが正しく認識されませんのでHDDが認識されないのが原因です。
解決方法として、次の手順を実行します。
Microsoft Windows NT 又は2000のCD、FDからブートした際、はじめのWindows NT 4.0(2000)セットアップ画面で「セットアップはコンピュータのハードウェア構成を検査しています」が表示されたら、F6キーを押します。
これにより、SCSIデバイスの自動検知はできなくなります。
ドライバのFDを入れ(マザーボードのCDに入っている場合は予め他のPCでFDにコピーして下さい) 取り付けるデバイスオプションを指定するためにSキーを押します。
一番下の上記にない〜を選択してドライバリストからそれぞれのドライバを選択します。
その後一覧から必要であればIDE CD-ROM ATAPIのドライバを選択して下さい。
その後Enterキーを押して、セットアップを続行します。
A22、windowsXPにて、不具合が発生するとエラー表示が発生してマイクロソフトに送信ようにエラー報告のメッセージ画面がでるが、マイクロソフトが製品開発に反映させるため情報を送るためなのだが、インターネットに常時接続している環境ならいいが、それ以外の環境なら紛らわしいので無効にする方法があります。スタートメニューから"マイコンピュータ"を右クイックして、"プロパティ"を選択して"詳細設定"タブを開いて、"エラー報告"ボタンをクイックする。エラー報告を無効に選択してください。
windows98やMeで発生するウインドウのボタンやメニューの文字化けは、画面表示を高速化させるフォントキャッシュが壊れたためです。修復するには、ファイルのオプションにて"すべてのファイルとフォルダを表示する"に設定し、パソコンを再起動して"セーフモード"で立ち上げます。セーフモードはパソコンの立ち上げた直後F8キーを押し続けるとメニューから"セーフモード(safeb
mode)"を選択してください。 画面のサイズが違ったしますが、通常と同じような感じで立ち上がります。終了は、通常といっしょです。そしてCドライブの"Windows"フォルダにある"ttfCache"ファイルを削除してパソコンを再起動してください。それでも直らない場合は、フォントファイルが破損している可能があります。ほかの原因もありますので注意して実施してください。
180GBのHDDを認識できない(正しくは137GB以上の容量を認識できない)のは、使っているPC側のIDEインターフェースが180GBという容量のHDDに対応していないためです。従来のPCでは、このHDDの137GBより上の容量をWindowsやBIOS上で認識できないことがあります。これが"137GBの壁"といわれています。
これまでにもIDEでは、その規格上の問題、あるいはソフトウェアやハードウェア上の問題から、HDDの持つ本来の記憶容量を正しく認識できない「容量の壁」と呼ばれる制約が何度か発生しました(表1参照)。今回の137GBの壁もその一つです。
表1 主な容量の壁
| 容量の壁 |
要因 |
解決方法 |
| 528MB |
BIOSとIDE HDDのCHS(Cylinder、Head、Sector)パラメータの食い違い |
|
| 2.1GB |
OSのファイルシステム(FAT16)の仕様による限界※1 |
ファイルシステムをFAT32、NTFS4.0以降に変更する |
| 4.2GB |
拡張BIOS(Int13H Extension)で、CHSパラメータを使用していたことによる制限 |
SP4以降にアップデートし、NTFS5.0を使用する |
| 8.4GB |
拡張BIOS(Int13H Extension)で、LBAパラメータを使用していたことによる制限 |
拡張NT13H対応BIOSにアップデートする |
| 32GB |
一部BIOSにおいて発生したCHS/LBA変換上のトラブル |
最新のBIOSにアップデートする |
| 64GB |
Windows98SE以前のFDISKのバグ |
Microsoftが配布している修正バッチを当てる※2 |
| 137GB |
IDE HDDのセクタ指定パラメータ(LBA)のサイズによる限界 |
|
※1:Windows Me/98/95でFAT16を使用した場合。Windows XP/2000/NTの場合は4.2GB
※2:http://download.microsoft.com/download/WIN98/Update/8266R/W98/JA/263044JPN8.EXE
からダウンロード可能
1)マザーボードが137GB以上に対応しているのか?
マザーボードによっては、最新のBIOSを導入することで、137GB以上のHDDを使用してWindows XP、2000をセットアップすることが可能です。この場合、Cドライブとして使用することができます。このことに各製品が対応しているかどうかは、お手持ちのマザーボードのメーカーに問い合わせ、確認が必要です。
BIOSが対応していないチップセットを使用したマザーボードに関しては、残念ながら137GB以上を認識することはできません。このような場合は「Big Drives」と呼ばれる137GBの壁を解消するための技術に対応したインターフェースカードを使用することで、問題を解決することができます。
2)Windows XP等のOSやドライバーが対応しているのか?
マザーボードが48bit LBAに対応していることを確認できたら、次はOSやドライバなど、ソフトウェア的な環境を整えます。ここでは既存のシステムにHDDを増設する場合を前提として解説します。Windows系のOSでは、基本的にWindows
Me/98で使用できるFAT32、またはWindows XPとWindows 2000で使用されているNTFSのディスクフォーマット形式であれば問題ありません。
ただし、Windows XPであればMicrosoftが配布しているSP1(Service Pack 1)を、Windows 2000であればSP3以降を導入している必要があります。
OSにIDEのドライバを入れる前に、必ずこれらOSのアップデートを行なっておきましょう。Intel製の800番台のチップセットを搭載したマザーボードならば、IAA(Intel
Application Accelerator、http://support.intel.com/support/chipsets/iaa/)というドライバを導入すれば、これらのOSでService
Packを導入せずとも48bit LBAのHDDが使用できますが、Service Packにはバグフィックスや新しいデバイスに対応するためのアップデートが盛り込まれているため、導入しておきましょう。
Windowsのアップデートが終わったら、(Windows Me/98はそのままでもOKです)最新のIDEドライバをインストールします。これはIntelのドライバ(IAAのインストールも含む)のほか、VIAやSiSのドライバでも同様です。以上の準備が終わったら、HDDのボリュームラベルの設定やフォーマットなどWindowsでHDDを使用するための作業を行ないます。
また、Windows 2000/XP の Service Pack を適用してもうまく認識しないこともあります。そのような場合は、Service Pack
適用済み CD-ROM を新たに購入するか、または、Service Pack 適用済みブート可能 CD-ROM を作成するして新規にインストールする方法しかありません。
3)HDDの容量認識のトラブルの原因について
原因は、BIOSのバグやHDDのフォーマット形式の違いなど、場合によってさまざまなものがありますが、今回解説する137GBという上限は、HDDを読み書きするときに必要となるセクタ(HDDの区画の最小単位。1セクタは512byte)の指定方式が原因となっています。
まず、このセクタの指定方式について解説します。現在のHDDは、LBA(Logical Block Address)方式でセクタを識別しています。この方式はHDD内のすべてのセクタに通し番号を振るというものです。しかし、少し前までは通し番号が28bit(228)分しか用意されておらず、512byte×228、つまり137GBがHDDを読み書きできる上限だったのです。
そして、137GBを超える容量のHDDが登場したことにより、28bitのLBA方式では対応できなくなってしまいました。そのため48bit分の通し番号を割り振ることができる48bit
LBA方式が用意されました。この拡張によりハードウェア上でのHDDの容量制限は512byte×248、つまり144PB(1PB【ペタバイト】=1,000TB=1,000,000GB)となったのです。この48bit
LBAを使用するHDDの仕様は、HDDメーカーであるMaxtorが提唱したもので「Big Drives」と名称が付けられています。この48bit LBA方式は2001年の6月に登場したもので、それ以前のPCは当然対応していません。
現在販売されているPCは標準で対応しているものが多くなりましたが、PC全体として見れば48bit LBAに対応しているものは少ないため、ご質問のような容量認識のトラブルが多くのユーザーのもとで発生しているようです。たとえば28bitのLBAにしか対応しないPCに200GBのHDDを接続した場合、パーティションを分ければ(120GBと80GBなど)200GBをすべて使うことができますが、200GBを1パーティションで使用することはできません。
Windows NT/2000/XP は、BIOS 設定にかかわらず起動時に NumLock が解除される仕様になっています。
これは Default User のユーザープロファイルが有効なためなので、次の設定で Default User のキーボードプロファイルを変更することで、ログオン前に
NumLock をオンにできます。
[スタート]−[ファイル名を指定して実行] から regedit を起動します。
HKEY_USERS \.Default \ControlPanel \Keyboard にある InitialKeyboardIndicators の値を
2 に変更します。