お仕事Tipsトップ >> Excel:「コメント」を使った単語帳を作ろう!
Micosoft Excel(エクセル)で「コメント」機能を使うと、単語帳や暗記カードの代わりに使えます。
Excelのコメントは、セルにカーソルを乗せるだけで表示されるので、カードめくりと同じ効果が得られるわけです。また、Excelですから、下図のように覚えにくい単語の脇のセルにチェック回数などが記録でき、ちょっとした空き時間でも効率的な記憶ができます。
受験生の英単語学習のほか、昇任試験や資格試験の最後の追い込みにも使えると思います。おっと、絶対に就業時間中に使っちゃダメですよ。(^_^;)
ただしこの方法、コメントはいちいち「コメントの挿入」で入力するしかなく、めんどうです。
そこで、単語と意味を並べて入力しておき、一気にコメント化するマクロを作ってみました。
ついでに、印刷用にその逆を行う機能と、忘れた回数記録機能も付いています。超小物ですが、意外に重宝します。使ってみてください。
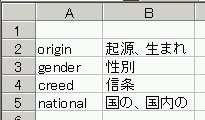 |
一気に |
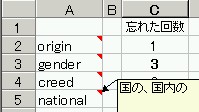 ▲単語にカーソルを載せるとコメント |
マクロコードの登録方法について
単語入力用の新たなExcelのファイルを作り、以下のマクロコードをコピーして登録します。
- (注意)
- ネット上には、便利なマクロ付きExcelファイルを掲載したサイトがたくさんありますが、ダウンロードして使う場合は、マクロウィルスには十分注意しましょう。開く前にアンチウィルスソフトでチェックだけはしてください。
以下の方法では、マクロのコードを見てからコピー登録することができます。その場合でも、必ずコードを見て、危険がないことを確認してください。機能上必要なさそうなコードがあったり必要以上にサイズが大きい場合は要注意です。
- ネット上には、便利なマクロ付きExcelファイルを掲載したサイトがたくさんありますが、ダウンロードして使う場合は、マクロウィルスには十分注意しましょう。開く前にアンチウィルスソフトでチェックだけはしてください。
- マクロを登録したいExcelのファイルを開き、次のいずれかの方法でマクロ編集画面(Visual Basic Editor)を開きます。
① Alt + F11 (ショートカットキー)
② メニューから、 [ツール]-[マクロ]-[Visual Basic Editor] を選択 (2003以前)
- Visual Basic Editorの左側のプロジェクト一覧で、標準モジュールがあれば、クリックして編集画面を表示する。
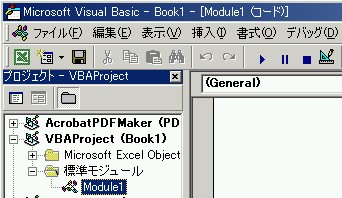
- 標準モジュールが表示されていない場合は、Visual Basic Editorのメニューから[挿入]-[標準モジュール]で、標準モジュールを作成してから、編集画面を表示する。
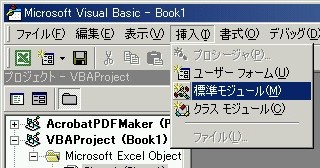
- 標準モジュールが表示されていない場合は、Visual Basic Editorのメニューから[挿入]-[標準モジュール]で、標準モジュールを作成してから、編集画面を表示する。
- ① コードの下の「コードを全選択」ボタンを押して、コードを全選択する
② マウスを右クリックしてメニューを出し、コピーする。
③ 標準モジュールの編集エリアにメニューから「貼り付け」して、上書き保存する。
※編集エリアの操作については、詳しくはExcelの解説書をお読みください。
- 次は、カウンタ用のマクロを登録しますが、登録する場所はThisWorkbookになります。
- Visual Basic Editorの左側のプロジェクト一覧で、ThisWorkbookをクリックして編集画面を表示します。
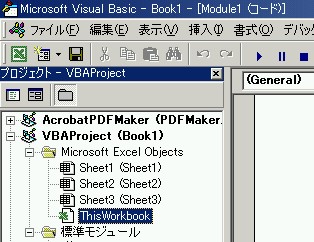
- 下のコードをコピーし、同様に編集エリアに貼り付けて、保存します。
- ThisWorkbookに貼り付けることにより、そのExcelファイル内のどのシートでも作動します。
コメント化マクロの使い方
- あらかじめ、単語を入力するExcelファイルに、上記の「マクロコードの登録方法」に記載した方法でマクロを登録しておきます。
- 単語と意味を並べて入力していきます。
- コメント化する単語をマウスで選択します。
- 以下のいずれかの方法で、マクロ実行ダイアログを開く。
① Alt + F8 (ショートカットキー)
② メニューから、 [ツール]-[マクロ]-[マクロ] を選択 (2003以前) - マクロ実行ダイアログで、CommentSaskuseiを選択し、実行します。

- 意味がコメント化されます。
- 意味を入力していた右側セルの中身を手動で削除します。(見えたら暗記カードになりませんからね。)
- あとは、ひたすら暗記していきましょう。(^^;)
コメントを書き出すマクロの使い方
- 修正や印刷のために、コメントを元のセルに書き出すことができます。
- コメントをセルに書き出したい単語を選択します。
このとき、単語の右側のセルは必ず空白にしておいてください。(下図) - メニューから、[ツール]-[マクロ]-[マクロ]で、CommentPrintを実行します。

- 単語の右側のセルに、コメントが書き出されます。
セルをクリックするとカウンターが上がるマクロの使い方
- 使い方は簡単。チェックしたい単語をダブルクリックすると、その2つ右側のセルの数字が+1されます。忘れた回数を記録できるので、重点的な学習ができるでしょう。
- 記録は、ファイルを保存しないと消えますので念のため。
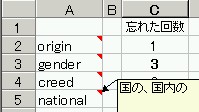
- 2008/10/25 以下のように改良
・意味の列が空白の場合は、コメントを作らない。
・コメントの上書きでエラーが出ないようにした
- このマクロはフリーソフトとし、取扱いはGPLに準拠します。
- ただし、他のマクロに組み込んだり、その他の方法で、他に配布する場合は原作著作表示を残していただけるとうれしいです。
- 作者はこのマクロ及び本ドキュメントを使用した結果について何ら責任を負いません。