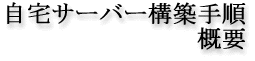|
「DynDNS.org」アカウント作成例 1.Webサイトのメンバーズページへ行って「New
Account」をクリックします。 2.利用規定を理解し(^^;承諾したら「Agree」をクリックします。
3.必要事項を入力します。
 | |  |
| NIC
Username Requested: ----- ニックネームなど。ログイン時に使います。
E-Mail Address:: ----- 電子メールのアドレス。 | |
 | |  |
4.[Create Account]ボタンを押す。
 | |  |
| 既に同じ名前のUserIDが登録されている場合はエラーとなります。 | |
 | |  |
5.「NIC Account Creation Results 」と表示されれば登録完了です。 6.数分後、登録した電子メールアドレスに「パスワード」が送られて来ます。 ここまでで、アカウント取得作業は完了です。
次に、いよいよホストの登録をします。 7.メンバーズページのLoginページへ移ります。
8.「Dynamic DNS」ページへ移動し、[Create New Host]をクリックします。 9.追加するホストの情報を入力して[Add
Host]ボタンを押します。
 | |  |
| Hostname:-----
好きなホスト名を入力して、好みのドメイン名を選びます。
IP ----- 空白にしておけば、現在のIPアドレスが自動で設定されます。
Mail
Exchanger ----- 空白のままでOKです。
※入力した名前が既に存在する場合はエラーとなりますので違う名前を入力するか、 又は ドメイン名
を変えます。 | |  | |  |
これでホストが登録されました。
たとえば、ドメイン名: dyndns.org、
ホスト名: myhost とした場合、あなたのマシンは「myhost.dyndns.org」という名前になります。
Webサーバーなどを立ち上げれば、「http//myhost.dyndns.org/」でアクセス出来るようになります。
また、メールサーバーを立ち上げれば「xxxxxx@myhost.dyndns.org」といったメールアカウントになります。
DiCEなどを使わずにIPアドレスを変更するには、
「Your Hosts」に表示されている変更したいホストをクリックし、新しいIPアドレスを入力、または空白にして[ModifyHost]ボタンを押せば更新されます。
|