
アナログデータの種類別に具体的な取り込み方法を解説します。 |
||
| 1)動画 | 2)音声 | 3)静止画 |
| ① DVDライター ② VHS内蔵のDVDレコーダ ③ PCで直接 |
① サウンドプロセッサー ② PCで直接 |
① フィルムスキャナー ② フラットベッドスキャナー |
1)動画
① DVDライター
ソニーのVRD-MC5を例にして説明を行います。 |
 |
 |
設定が終了したら〝録画″状態にして、デッキ側の再生ボタンを押します。これで映像が自動でデジタル化され、DVDにビデオ形式で保存してくれます。 |
 |
ファイナライズをするかしないかの画面が出たら「はい」を選択して下さい。ファイナライズをしておかないと他の機器では再生ができないので通常はこれを選んで下さい。 |
複数のビデオテープから必要なところだけ取り込んだ動画を、一枚のDVDにまとめて保存することもできます。
DVDライターを起動して、「新規プロジェクト」を選択し、テープごとに動画の取り込み作業を繰り返し、最後に取り込んだ動画ファイルをまとめてDVDに書き込みます。
② VHS内蔵のDVDレコーダ
パナソニックのDMR-XP22Vの場合を例に取り込み手順を説明します。
まず、DVDトレイにDVD-Rをセットし、VHSテープを再生して書き込みを行います。
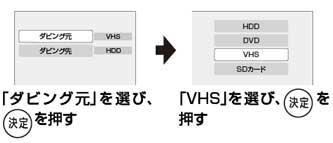 |
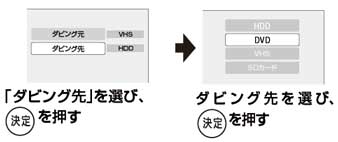 |
 |
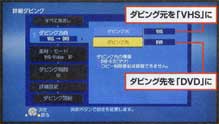 メニュー画面でダビングの詳細を示す画面を選択し、ダビング元とダビング先を指定します。 メニュー画面でダビングの詳細を示す画面を選択し、ダビング元とダビング先を指定します。 |
![]()
 |
1枚のDVD(4.7GB)に録画出来る時間はモード毎に次のようになります。 XP:約1時間 |
| ファイナライズをするかしないかやモード(画質)を決定した後でダビングを実行します。 ファイナライズをしておかないと他の機器では再生ができないのでこれを実行して下さい。また、画質は「SP」で1枚のDVDに約2時間のダビングができ、この設定が標準です。 |
③ PCで直接
ビデオのデータをPCに直接取り込む手順は、ビデオデッキとパソコンを接続し、動画取り込み用のソフトを〝録画″状態にして、ビデオデッキ側を再生にすればビデオテープの映像が自動でデジタル化され、動画ファイルとして保存されます。
Feather2006(カノープスのビデオキャプチャーカード付属のソフト、現在販売終了しています)を例に、もう少し詳しく説明いたします。
取り込みソフトを起動して入力の切り替えを行い、「ビデオ」を選択します。これでビデオデッキから信号が来て真っ黒な画像が青色の画面に変わり、ビデオデッキを操作すると「停止」や「巻き戻し」などの文字が現れます。

続いて取り込みの設定を行います。メニューの設定から「詳細の設定を開く」をクリックし<FEATHER設定>画面を表示させます。
 |
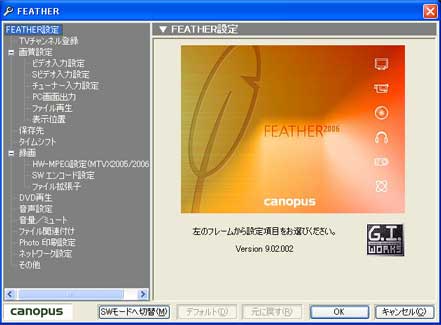 |
ここではかなり細かい設定が出来ますが、基本的にはデフォルトで問題ありません。ただしデフォルトでは保存先がマイビデオになっていますので空き容量にゆとりのあるフォルダーに変更する方が良いでしょう。
MPEG設定の画面を示します。

これもデフォルトの「標準」で問題ありませんので変更する必要はほとんどありませんが、画質を良くしたい場合には上の様にビットレートをいくらか上げて録画するのが良いかもしれません。なお標準は上の表の平均ビットレートが6000で他は同じ値です。
設定が終了したら録画ボタンをクリックし、ビデオデッキを再生にすればOKです。保存されたファイルはMPEG2の形式で保存されます。

動画の取り込み方法はどのソフトでも同じようなものと思われますので、それぞれのソフトの説明書を十分理解した上で取り込みを行って下さい。
パソコンに動画を取り込む場合、保存ファイルの形式は一般的にはMPEG(圧縮された動画ファイル形式でISOによって規格化されています。動画データは圧縮されて保存され、復元しながら再生が行われます。mpg1やmpg2)がほとんどであります。
パソコンで動画を見るにはここまでの操作で終了しても良いのですが、DVDプレーヤーで見るためにはDVD-Video形式に変換しなくては見ることができません。第4章で動画の編集方法やDVD-Video形式にする方法を解説しますので、DVDプレーヤーで見たいと思われる方はそちらをご覧下さい。
2)音声
① サウンドプロセッサー
② PCで直接
プレーヤとパソコンの接続が終了すれば、その中間にサウンドプロセッサーがあるなしにかかわらず、録音ソフトを起動させ音源を再生してパソコンで取り込みとなりますので、① と②の取り込み方法は同じとなります。
録音ソフトSound it 5 を例にその方法を説明します。
Sound it 5を起動して新規作成をクリックします。

オーディオファイルの形式(フォーマット)を設定する画面が現れます。
 |
 |
| デフォルトの設定画面です。 CDを作成するにはこの設定(16bit, 44100Hz, STEREO)でOKをクリックして下さい。 変更する場合には「フォーマット変更」をクリック。右の画面になります。 |
フォーマットの変更ができます。 サンプリングレートを192,000まで上げることができますが、実用的ではありません。 |
設定が終了したら録音ボタンをクリックしてプレーヤーを再生します。これでデジタル化が始まります。

ここで注意してほしいことがあります。それは入力レベルの適正化です。上図のレベルメータに入力レベルがリアルタイムに示されます。この最大値が70%程度になるようにして下さい。
調節は入力デバイスの音量調節で行います。
デバイスの場所は コントロールパネル
|
 |
録音が終了すれば停止ボタンを押します。下図の画面になりますので新規ファイルとして保存して下さい。ファイルの種類はWAV形式が汎用性があり良いと思います。

WAV形式での保存ができればパソコンで再生が出来ますのでここで終了しても良いのですが、このままではCDプレーヤで聴くことは出来ません。CDプレーヤで聴くためには第4章で解説しますので、そちらをご覧下さい。
3)静止画
① フィルムスキャナー② フラットベッドスキャナー
スキャナーとパソコンの接続が終了すれば、専用ソフトを起動させスキャニングしてパソコンで取り込みとなり、① と②の取り込み方法はほとんど同じです。
エプソンのスキャナードライバーを例に説明します。
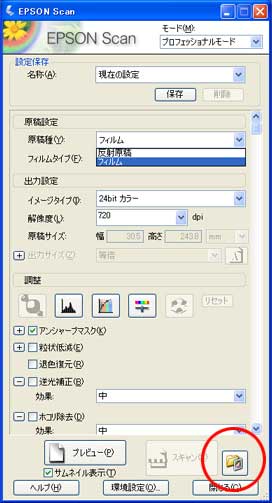 |
左の画面がエプソンスキャナーの専用ソフトを起動した時のもので、モードはプロフェッショナルモードです。 |
 |
|
| *解像度も共通で 50~12,800dpiから段階的に選択できます。 *保存ファイルの設定を右上の画面で行います。 保存先フォルダー、ファイル名の先頭文字列、保存ファイル形式の設定が行えます。 ファイル形式は bmp, tiff, jpg, pdfから選択できます。 また、jpgの圧縮レベルは1~100から選べます。 |
 |
原稿かフィルムかの選択を行い、原稿であれば原稿を反射台にセットし、フィルムであればフィルムをホルダーにセットしてプレビューボタンを押してプレビューを表示させます。
プレビューを見ながら、アンシャープマスク、粒状低減、退色復元、逆光補正、ホコリ除去等の調整を行い最終的にスキャンボタンを押してデジタル化を行います。
![]()