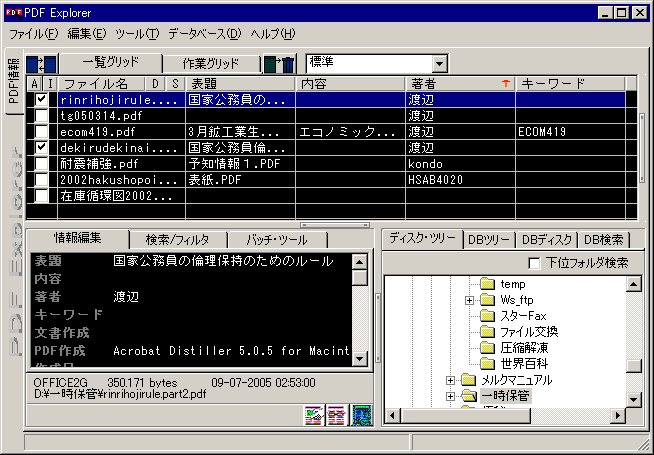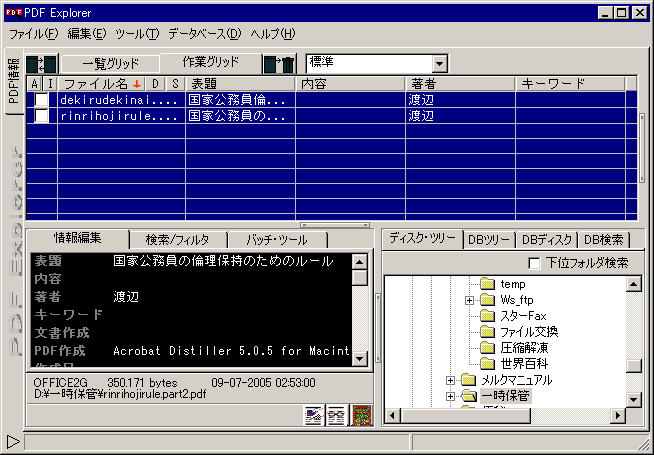一覧グリッドと作業グリッド(PDFE 使い方マニュアル)
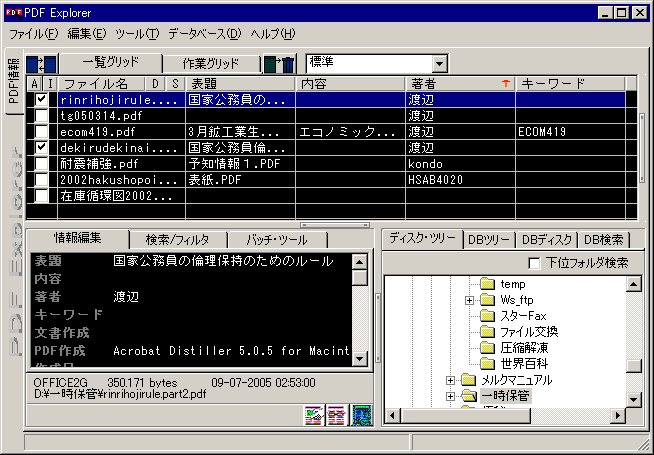
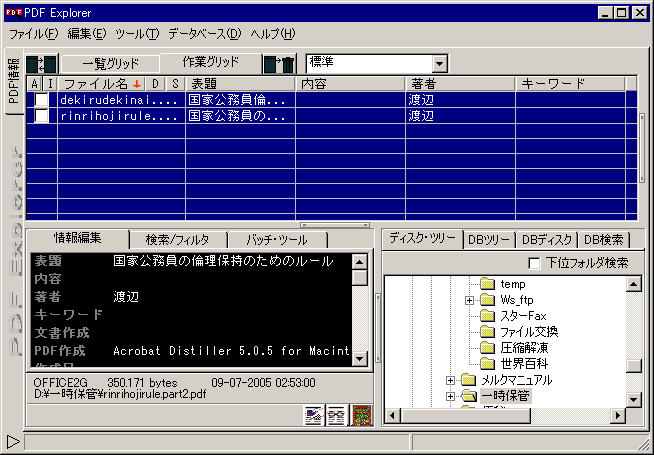
右下のツリーで指定したフォルダの文書を、「一覧グリッド」に表示します。
「作業グリッド」は、一覧で操作したい文書をひとまとめにするためにの、作業の補助の画面で、「一覧グリッド」から転送して蓄積することができます。
メニューの、「ファイル」→「グリッド保存」しておいて、「グリッドを開く」か、または、「ファイル」→「インポート」によっても表示させることができます。
「一覧グリッド」と「作業グリッド」の間では、文書の情報を、相互に転送することができます。
グリッド間の転送には、グリッド選択のタブの左のボタンを使います。
ボタンを押すと、表示されているグリッドの情報が、裏側になっている方のグリッドにコピーされます。
各文書行の左側のチェックで、操作対象を指定します。チェックは、上の「I」ボタンで、対象・非対象を反転させることができます。
注意すべきは、このグリッド間の操作は、リストを出力したり、文書を調べたりするために、グリッドに文書情報を表示させているだけで、パソコンのディスクのファイルを、物理的にフォルダ移動させているわけではない点です。
このグリッド表示で、参照に便利な機能が提供されます。
「ファイル名」や「表題」などの、「項目名」の部分を、マウス左クリックすると、該当項目で、昇順・降順に並べ替えることができます。
 グリッドの特定の行の文書にカーソルがあって、その行が色が変わっているとき、「Ctrl」を押しながら、項目をマウス左クリックすると、その行の選択を保ったまま、並び替えることができます。
グリッドの特定の行の文書にカーソルがあって、その行が色が変わっているとき、「Ctrl」を押しながら、項目をマウス左クリックすると、その行の選択を保ったまま、並び替えることができます。
「日付」と「ファイルサイズ」の項目は、グリッドの項目を「全表示」にしているとき以外は、例えば「標準」の場合は表示されません。この場合は、左上項目「ファイル名」の右の「D:日付」か「S:サイズ」のボタンを押すことで、それぞれ、昇順・降順に並び変えることができます。
2つの項目の間の分離線で、マウス左ダブル・クリックすると、その左側の項目の幅が広がります。項目の内容が長い場合でも、表示単語が増えるので、見やすくなります。
グリッドの中の文書の選択では、Windows 標準の、[Shift]キーを使った範囲選択や、[Ctrl]キーを使った複数選択が有効です。
左上の「A:Select All (全てを選択)」ボタンや、「I:Invert Selecion (選択を逆に)」ボタンも使ってみて下さい。
グリッドの文書の行の部分で、マウス左ダブル・クリックすると、Windowsのシェル機能で、PDFファイルに関連つけられたソフトを使って、当該文書を表示します。
Copyright © 2004-2008 WATANABE Makoto. All rights reserved.