画面構成(主な窓)(PDF Explorer 使い方マニュアル)
下の図は、PDF Explorer の基本画面の、窓(ペイン)の構成を示しています。
個々の画面の詳細説明は後述しますが、まず、概要を説明します。
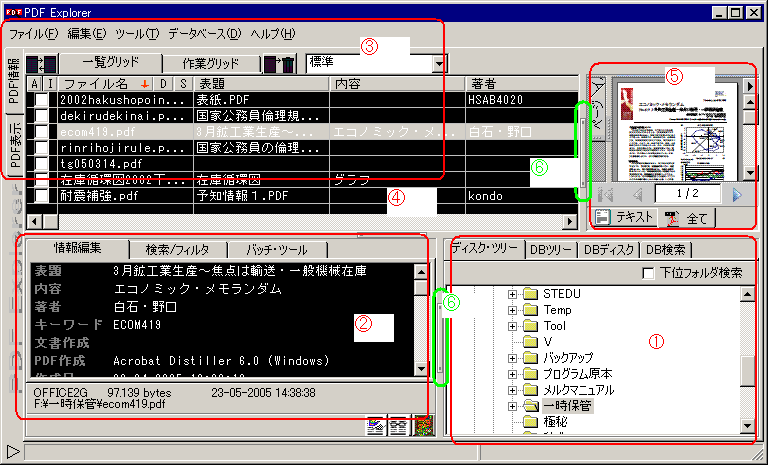
右下の窓①は、グリッドに表示する対象を、容易に特定するための窓で、この窓で指定したフォルダの範囲について、走査して見つかったPDFファイルが、「一覧グリッド④」に列挙されます。
右下の窓①では、「ディスク・ツリー」、「DBツリー」、「DBディスク」または「DB検索」のいずれかを、状況に合わせて使い分けることかできます。
左上のグリッドの表示内容④は、右下の窓①で指定した範囲を走査した結果に、対応しています。
左上のグリッドの窓④で操作した結果は、右下の窓①のファイルに反映されます。
左下の領域②には、上のグリッドで指定した文書を処理するツールを表示します。
左下の領域②では、「情報編集」で、ファイルの項目情報を編集することができ、「検索/フィルタ」では、項目や単語で、対象文書を検索したり、絞り込んだりできます。また、「バッチ・ツール」は、グリッドの全文書または、選択文書に対して、一括処理ができます。
左上のタブ③は、「一覧グリッド」と「作業グリッド」の切り替えをします。ここのボタンで、「一覧グリッド」でチェックした行を、「作業グリッド」にコピーできます。
グリッドの表示項目の部分をクリックすると、指定した「項目」で並び替えることができます。左側のタブで、「PDF情報」(上の図の画面)、「PDF表示」、(「PDF情報」のグリッドで指定した文書の表示)、「画像」(「PDF情報」のグリッドで指定した文書の、イメージの抽出)を切り替えることができます。
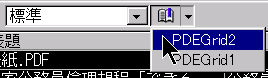 グリッドの行には、「Bookmark(しおり)」を設定することができます。対象の行を選択して、「しおり」ボタンを押すと、しおり保存の小画面が表示されます。ここで、しおりの名前を付けて保存します。以降は、「しおり」の右の「▼」ボタンから選択して、該当行にジャンプできます。
グリッドの行には、「Bookmark(しおり)」を設定することができます。対象の行を選択して、「しおり」ボタンを押すと、しおり保存の小画面が表示されます。ここで、しおりの名前を付けて保存します。以降は、「しおり」の右の「▼」ボタンから選択して、該当行にジャンプできます。
右上の領域⑤は、PDF ファイル・プレビュー画面です。
この窓を使うと、いちいち「PDF情報」と「PDF表示」を切り替えなくても、グリッドで選択した文書のイメージを把握することができます。この窓は、スペースの効率を考えて、デフォルト(起動時)は、表示しないようになっています。
起動時には、グリッドの右端に控えている、「分離ボタン⑥」を押すと表示されます。一旦表示されると最小化できませんが、PDF Explorer を再起動すると、また右端に隠れるので、ご安心を。
それぞれの窓の大きさの配分は、窓の境界線で、マウス・ポインタが「←||→」に変わった状態で、マウス左クリックしてドラッグして調節します。(境界線をドラッグして大きさを変える機能は、Windowsの標準機能です。)
窓の境界線にある「分離ボタン⑥」は、窓の大きさの比率を一気に変えることができる、PDF Explorer の独自の追加機能です。ボタンを押すだけで、画面配分が変わります。
ボタンをクリックすると、その領域を最大化するか、元の大きさに戻すか、交互に切り替えできます。
ビルド58以降は、PDFファイルだけでなく、HTMLヘルプ・ファイル(拡張子 CHM)も、参照できるようになりました。
Copyright © 2004-2008 WATANABE Makoto. All rights reserved.
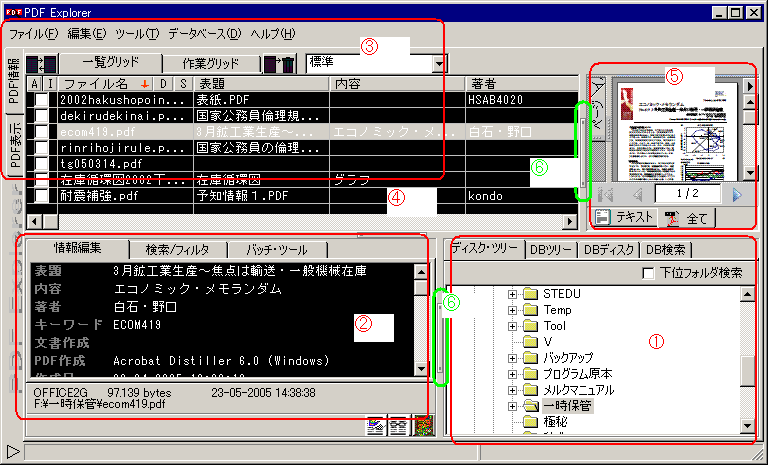
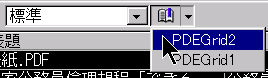 グリッドの行には、「Bookmark(しおり)」を設定することができます。対象の行を選択して、「しおり」ボタンを押すと、しおり保存の小画面が表示されます。ここで、しおりの名前を付けて保存します。以降は、「しおり」の右の「▼」ボタンから選択して、該当行にジャンプできます。
グリッドの行には、「Bookmark(しおり)」を設定することができます。対象の行を選択して、「しおり」ボタンを押すと、しおり保存の小画面が表示されます。ここで、しおりの名前を付けて保存します。以降は、「しおり」の右の「▼」ボタンから選択して、該当行にジャンプできます。