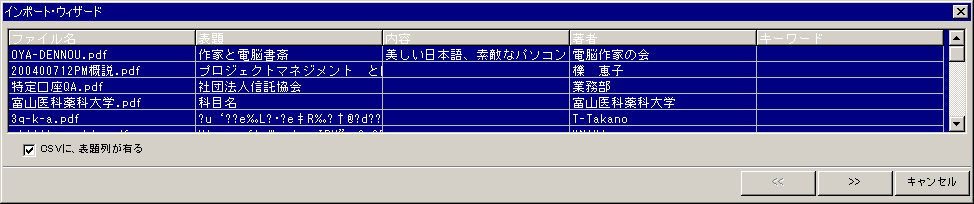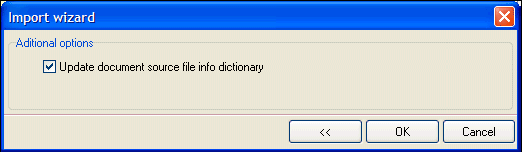インポート補助(項目データ取込み)
メニューの「ファイル」→「インポート」で、csv形式(カンマ区切りテキスト)から、PDF Explorer のデータベースに登録するにデータを、取り込むことができます。このデータは、PDFファイルの更新にも使うことができます。
csvの項目は、PDF Explorer でエキスポートするときと同じ形式にする必要があります。
各行のデータは、それぞれの文書に、対応しています。
項目は、全ての行について、一致している必要があります。
ディスクのラベルと、ディスクのシリアル№が、合致する必要があります。
PDF Explorer のデータベースに存在しない場合は、実ファイルを参照します。
これらが合致した場合のみ、PDF文書ファイルの項目が更新されます。
結果は、次の画面に表示されます。
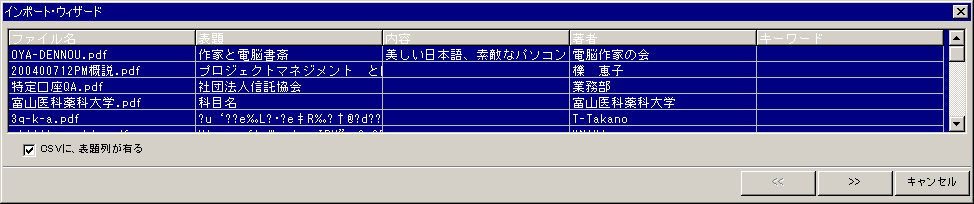
この最初の画面で、csvに、ベッダー行があるかどうかを選択できます。
PDF Explorer のインポート処理で、ベッダー行の検出が様々な状況でうまく行かない場合は、ウィザードを使います。
「>>」ボタンで、情報項目の各項目を設定することができます。

CSVにヘッダーの行か有って、それが、PDF Explorer の情報項目と一致する場合は、自動的に設定されます。
「>>」で、次の項目に進み、「<<」ボタンで、元の項目に戻ることができます。
現在の項目を使用して、新しい項目を作成します。
この操作で、何らかの誤りがあるといけないので、検証処理を経由して終了します。問題が見つかると、警告の画面が表示されます。

この画面で、エラーの内容とその対応方法を確認することができます。
①.エラーの場合:
インポートする項目が存在しない場合に表示されます。
このエラーでは、アシスタントの処理が、中止されます。
②.エラーの場合:
縦(列方向)のデータが、完全にそろっていない場合、あるいは、項目の名前に重複がある場合に表示されます。
このエラーでは、アシスタントの処理が、中止されます。
③.警告の場合:
ディスクソースが特定ない場合に表示されます。ディスクのIDとラベルが一致しない場合です。
この警告では、アシスタントを継続して処理することもできます。
④.警告の場合:
入力データの項目が、PDF Explorer のいずれの項目とも合致しない場合に表示されます。
これらの項目は、更新されません。
この警告では、アシスタントを継続して処理することもできます。
インポートの全てのステップを確認すると、アシスタントの窓は終了します。
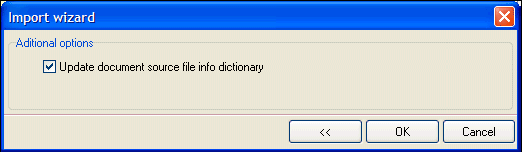
次の画面で、OKボタンをクリックすると、インポートの作業が実行されます。処理の時間は、データの量によりますが、それなりの時間がかかります。
インポートを終了すると、作業グリッドに結果が表示されます。
Copyright © 2004-2008 WATANABE Makoto. All rights reserved.