検索(S)
テキスト部で単語を選択状態にしておいて、右クリックメニュー(コンテキスト・メニュー)で検索指示する方法も、便利です。
検索(S)テキスト部で単語を選択状態にしておいて、右クリックメニュー(コンテキスト・メニュー)で検索指示する方法も、便利です。 |

|
| 区分 | キー | 説明 |
| 検索 | 検索 |
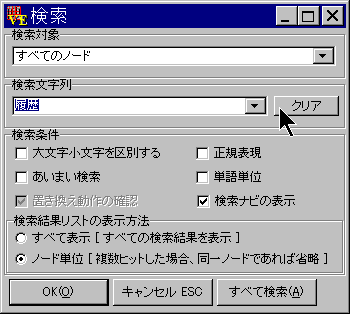 検索方法を指定します。
検索方法を指定します。正規表現を使うかどうかなど、検索条件・検索方法を指定できます。 検索対象を、全てのノードとするか、現在のノードだけか、あるいはタイトルだけとするかなど、きめ細かく指定できます。 一度検索した単語は、経歴として保存され、検索の窓の▼で、呼び出すことができます。過去に入力した検索語句を消したい場合は、窓の右の「クリア」をクリックします。 検索結果は、色変わりで強調表示され、リスト・ペインに対象ノードがリストアップされます。 |
| 置換 | 置換 | 置換方法を指定します。 |
| 検索強調を解除 | 検索強調を解除 | 検索すると、対象範囲の検索文字が全て色変わりして強調表示されます。この強調表示を元に戻します。 |
| 複数文字列置換設定 | 複数文字列置換機能 | このソフトに添付されているreadmeVE.txtもこの機能を使って作成されています。 通常の「置換」ですと、「検索文字列」を「置換文字列」に置き換えますが、検索・置換したい組み合わせが幾つもある場合に、何度も「置換」するのは大変です。 「複数文字列置換」とは、「検索文字列」と「置換文字列」の組み合わせを使った置換を一度に行うものです。 「複数文字列置換」では、 「検索文字列」を「置換タグ」 「置換文字列」を「原稿」 「置換タグ」の書かれているテキストを「ベーステキスト」 「置換タグ」を「原稿」に変換されたテキストを「作成テキスト」 と呼ぶことにします。 「ベーステキスト」に作成するテキストの共通した部分を登録し、変化のある部分は「置換タグ」として記載します。各「作成テキスト」ごとに「置換タグ」に対応した「原稿」を作成し、「ベーステキスト」に記載された「置換タグ」を「原稿」に変換する事で、毎回同じレイアウト・様式に沿ったテキストを作成します。 ・「複数文字列置換」の使い方 まずは「ベーステキスト」を作成します。 適当なノードに、文章を作成し、変化のある部分に「置換タグ」を書き込みます。 次に「複数文字列置換設定」を行います。 「編集-操作」メニューから「複数文字列置換設定」をクリックします。 「複数文字列置換設定」画面が表示されますので、「置換タグ追加」押します。 「現行の編集」画面が表示されますので、「置換タグ名」と置換される「原稿」を入力し、閉じます。リストに置換タグと原稿が表示されたと思います。 置換タグと原稿がすべて入力し終わったら、「ファイル保存」を押して、「複数文字列置換設定ファイル」に保存します。 ファイル保存時にVEで開いているファイル名の拡張子を[.srf]に換えた名前[たとえば「Help.txt」なら「Help.srf」にする]で保存しておくと、後でテキストを置換するときに自動的に読み込まれます。 次に実際に変換してみます。 「編集-操作」メニューから「複数文字列置換の実行」をクリックします。 「複数文字列置換設定ファイル」を読み込み、「複数文字列置換設定」に基づき処理が実行されます。 デフォルトでは、クリップボードに出力されます。 出力先は、以下の組み合わせが可能です ・クリップボードに出力 ・子ノードを作成して、出力 ・指定されたフォルダに指定されたファイル名で、ファイルを作成して、出力 |
| ノードショートカット設定 | ノードショートカット機能 | ノード内のみの制限を受ける「しおり」とは別に、複数のノードに渡るジャンプが可能になりました。 最大20件まで有効なノードショートカットが見つかった場合は、データファイルの保存時に データファイル名+拡張子[.nes] という別ファイルに保存されます。 環境設定-ファイルにある「ショートカットファイルがあれば読み込む」をチェックしておくと、確認メッセージなしで自動的に読み込みます。 ・「ノードショートカット」の利用方法 指定ノードの、先頭行・最終行・しおり0〜9までがジャンプ可能です。 「検索」メニュー-「ノードショートカット設定」で、「ノードショートカットマネージャー」が開きます。 「ショートカット」リストにある項目をクリックすると、設定が可能になります。 「ショートカットのタイトル」...ショートカットのタイトルを編集できます。 「ノード名とフラグ名にする」ボタンを使用すると、ノード名とフラグ名でタイトルを作成します。また、任意のタイトルをつけることも可能です。 「ツリー」...ジャンプするノードを指定します。 「フラグ」...カーソルを移動するノード内の位置を指定します。 すべて設定し終わったら「<<ショートカットに登録」で登録します。このボタンを押さないと、設定は反映されません。 |
| ノードショートカット | ノードショートカット | |
| しおり設定 | しおり作成・ジャンプ機能 | メニュー「検索−しおり設定」でしおり番号のメニューを選択すると、しおりを設定する事ができます。 行番号・ページ番号などを表示している場合は、設定行にしおり画像がつきます。 設定されたしおりは、各ノードごとにメモリ上に保存されますので、ノードを切り替えても、しおりが利用可能です。 「ノードごとにエディタ設定を切り替える」が有効なとき しおり設定、ノードショートカット設定は、「ノードごとにエディタ設定ファイル(拡張子 .nes)」に保存して、次からも利用できます。 |
| しおりにジャンプ | しおりにジャンプ | メニュー「検索−しおりにジャンプ」でしおり番号のメニューを指定すると、しおりを設定したところにジャンプする事ができます。 |