VerticalEditorの使い方
画面構成
3つのペイン
VerticalEditorは、一つのテキスト・ファイルを、細分化して取り扱うことができます。親子関係を付けて細分化されたテキストは、「階層付きテキスト」と呼ばれる、標準的な形式で管理されます。VEでは、ひとつのテキストファイル(文書)を細分化した「文字の集まりの部分(章や節)」を、「ノード」と呼んでいます。章や節の名前を、「ノードタイトル」と呼んでいます。
この「階層付きテキスト」を効率的に操作できるように、Vertical Editor は、次の3つの画面(pane:窓ガラス)を用意しています。
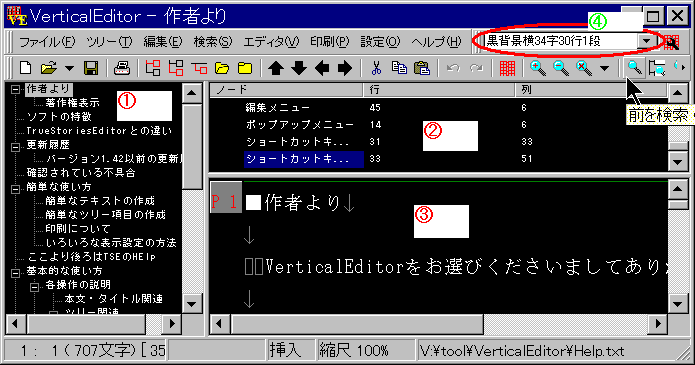
①ツリーペイン(ツリー表示窓部分):ノードタイトルが階層的に表示されます。
本で言えば目次の部分です。このツリーペインで、ノードタイトルを、マウスで左クリックすると、エディタペインに表示するテキストの表示部分(章や節)を切替えることができます。ノードタイトルをマウス左クリックで選択状態にして、ツールボタンや、メニューバーの「ツリー」や、マウス右クリックで表示される「コンテキスト・メニュー」で、そのノードの階層レベル(深さ方向)や順番(同一レベルの前後関係)を変更することができます。
②リストペイン(リスト表示窓部分):選択された、ノードタイトルを表示します。
本で言えば、索引の部分です。テキストを「検索」したときに、自動的に、該当キーワードのノードタイトル・行・列が、リストペインに表示されます。リストペインで、ノードタイトルをマウス左ダブルクリックすると、リストに表示されたノードの行・列の部分に直接ジャンプして、エディタペインに表示させることができます。
リストに手作業で追加する方法は、ツリーペインでノードタイトル[項目]を選択して、右クリックの「コンテキスト・メニュー」から、「追加(O)」→「リストに追加(Y)」として登録します。(このときは、行・列は-1と表示されます。)
③エディタペイン(テキスト表示窓部分):テキスト表示・編集部分です。
本文の部分です。一般のテキスト・エディタのように文字・文章の記入・編集ができます。エディタペインでは、以下のような表示スタイルを実現できます。
・「ふりがな付き縦書き原稿用紙スタイル」
・「大学ノートのような罫線スタイル」
・「シナリオスタイル」
エディタの表示様式は、「エディタ設定の切替え」④で、容易に切替えできます。「エディタ設定」は、自分の好みのものを設定して、名前を付けて登録することができます。
エディタペインでは、右クリックで表示されるコンテキスト・メニューから、豊富な機能を直ぐ使うことができます。
例えば、テキストの該当部分を選択状態にして、操作(Q)→選択文字列をノードのタイトルにする(Y)、でノードタイトルを更新することができます。
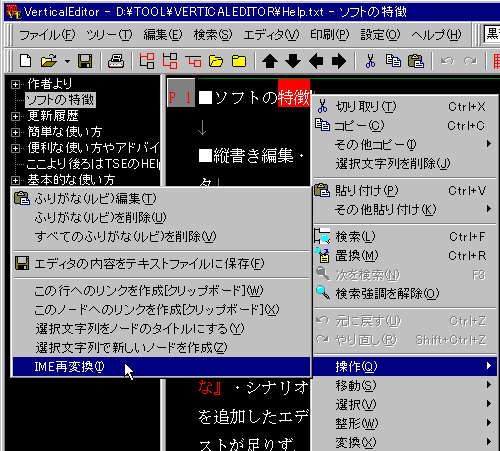 右クリックのメニューは、自分の好みに合わせて変更することもできます。 |
タイトルバー、メニューバー、ツールバー、ステータスバー
VE を起動すると、その画面構成は、下のようになっています。最上段がタイトルバー、上から2段目にメニューバー、その下に表示されるのが、ツールバーです。
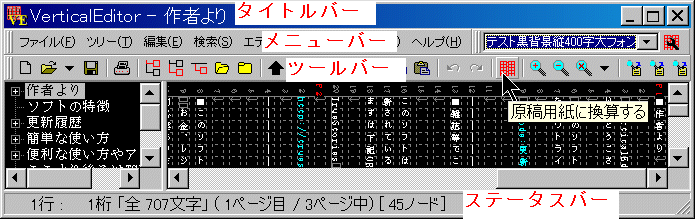
①.タイトルバーには、階層付きテキストの場合は、ノード名が、そうでない場合は、ファイル名と保存先のパスが表示されます。
②.メニューバーには、アプリケーションで使える機能の目次が並んでいます。各目次をクリックすると、詳細メニューが表示されます。この機能を選んで、ソフトを使います。
「エディタメニューのカスタマイズ」機能を使うと、メニューの構成を変更することができます。
③.ツールバーには、よく使う機能が、ワンクリックで使えるように、「ボタン」が並んでいます。
ツールバーのボタンは、ユーザが、自分の使い方に合わせて、追加したり表示の順番を移動させたりして配置できるようになっています。
あるていど、ソフトウェアを使って、使い方が決まってきたら、ツールバーをカスタマイズすると、操作性が良くなり、使いやすくなります。
④.画面の最下段には、ステータスバーがあります。ここでは、操作の状況に合わせて、参考になる情報が表示されます。ステータスバーの情報が使えるようになれば、そのソフトウェアの使い方をマスタしたと言えるでしょう。
ツリーやリストのペイン(窓)を、表示するかしないかは、VEを起動したときにいつも決まったようにしたい場合は、メニューの「設定」→「環境設定」の「表示」で登録します。一時的に、表示・非表示を切替えたい場合は、メニューの「ツリー」を使います。
Copyright © 2004-2012 TIYA Tadashi. & WATANABE Makoto. All rights reserved.