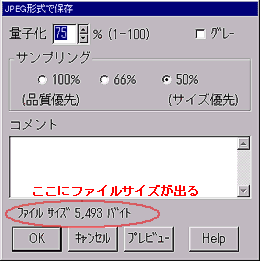 これは、Dibasの「JPEGの圧縮のダイアログ」です。・・じつは「圧縮のメカニズム」については、自分にもはっきりとしたことは言えません・・。(^^ゞ
これは、Dibasの「JPEGの圧縮のダイアログ」です。・・じつは「圧縮のメカニズム」については、自分にもはっきりとしたことは言えません・・。(^^ゞ| 【JPEG】を使う 《3》 |
 左は「Dibas」のサイズ編集のダイアログを表示した所です。このように、メニューバーやツールバーのどこかに「サイズ」や「サイズ編集」また、「拡大・縮小」等といった項目があるはずです。それをクリックすれば、サイズ編集用のダイアログボックス等が表示されます。
左は「Dibas」のサイズ編集のダイアログを表示した所です。このように、メニューバーやツールバーのどこかに「サイズ」や「サイズ編集」また、「拡大・縮小」等といった項目があるはずです。それをクリックすれば、サイズ編集用のダイアログボックス等が表示されます。ダイアログが表示されれば、後は簡単。大抵のアプリでは「サイズの数値」を小さくすれば、そのまま小さくなるはずです。Dibasのように、ダイアログに「プレビュー」のボタンがあれば、実際に確認しながら作業を進めることができます。無い場合でも、サイズ変更をして、気に入らなければ「元に戻す(アンドゥー)」でやり直しをすればOK!
また、Dibasのサイズ編集用ダイアログの中に「アスベクト比保存」と言うのが見えます。これもアプリによってさまざまですが、要するに「縦と横の比率を保つ」・・と言う意味で、このチェックボックスにチェックが入っていれば、例えば「縦の比率」だけの数値を小さくしても、全体の比率を保ったままサイズが変更できるってーことです。言いかえれば、このチェックボックスを「オフ」にすれば、縦や横だけの比率を換えられるので、太った人も痩せて見える・・・と。そういうことでーす!(笑)
方法は簡単です。最初に「BMP」で保存したように「ファイル→保存」をクリックしましょう。「ファイルの保存」ダイアログが表示されますよね。そうしたら、名前を付けて「ファイルの種類」のドロップダウンリストから「JPEG」を選択します。普通のファイルだったらここまでなんですが「JPEG」はちが〜う!! 「保存」ボタンをクリックすると下のようなダイアログが表示されるんだな。
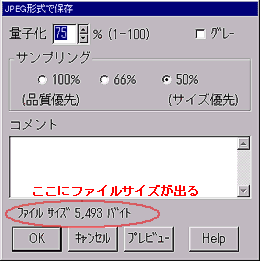 これは、Dibasの「JPEGの圧縮のダイアログ」です。・・じつは「圧縮のメカニズム」については、自分にもはっきりとしたことは言えません・・。(^^ゞ
これは、Dibasの「JPEGの圧縮のダイアログ」です。・・じつは「圧縮のメカニズム」については、自分にもはっきりとしたことは言えません・・。(^^ゞ
とりあえず言えることは「ファイルサイズを小さくすればするほど、画像は荒くなる」ということです。Dibasのダイアログで言うと「量子化の数値を小さくすればするほど、また、サンプリングの数値を小さくするほど、ファイルサイズは小さくなり、逆に画像は荒くなる」と言うことです。後は、実際に圧縮を実行して「自分の目」で確かめてください。「あなたの目」で見て「ちょうどいい」と思った所が「圧縮の限界」なのです。
このことは、どのようなアプリにも言えます。圧縮のダイアログの表示はさまざまで、圧縮の仕方も、ドロップダウンリストで選ぶものあり、スライドバーで決めるものあり、「大、中、小」の設定だけの物もあります。しかし、どれも同じ処理をしているので、変わりはほとんどありません。詳しくは、そのアプリの「HELP」をご覧下さい。
ちなみに、Dibasの場合「プレビュー」ボタンがあり、実際に圧縮率を替えながら、何度も試すことが出来ます。また、プレビューの場合にはダイアログに「ファイルサイズ」も表示されるので、画像のクオリティーとファイルサイズを確かめながら行なうことが出来ます。
