| 【JPEG】を使う 《2》 |
ここで、画像処理の一般的流れを見てみましょう。
|
そんな方のつよーい味方、「フリーソフト」があるんだな!!(個人使用は無料のソフト。詳しくはソフトのREADMEゃHELPを読んでね) 現在自分の使ってて、じつによく出来ているソフトはこちら。
|
Dibas32 画像処理のなかでも「画像の合成」では、ほとんどこれを使っていると言っても過言ではないほど、便利なソフト。なんたって、ドラッグ&ドロップで合成出来るのは秀逸! ほか、一般的な画像処理のツールやフィルター類は一通り入ってるので、これ持ってても損はないです。BMP.JPEG.GIFのほか、たくさんのファイルが扱えます。(保存形式はBMP.JPEG.Q0のみ)下のリンクからダウンロード出来ます。 http://www.vector.co.jp/soft/win95/art/se043710.html |
|
GAZE これも、画像処理全般が出来るソフト。また、ビューアーとしても使えます。とくに「ファイルを見て開く」でフォルダの中の画像を確認しながら開いたり、スライドショーしたりすることが出来ちゃいます。URLは下記ですが、ただ、現在「GIFファイルのロイヤリティー」の問題で、ダウンロードが中止されているのが残念です。昔の雑誌の「付録CD」等を探せば、結構出てくるかもしれません。 http://www.cameraguild.co.jp/~yun/softs.html |
さて、道具が揃ったら、早速処理をしてみましょう。
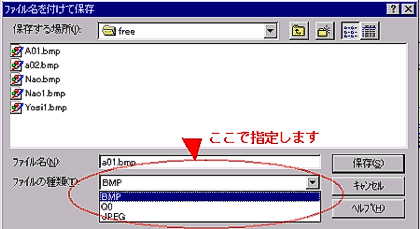 スキャナやデジカメから取り込んだ画像を保存するときに、左のような「ファイルの保存」ダイアログが出るはずです。ここで、ファイル名を付けたら、ファイルの種類のドロップダウンリストから「BMP(ビットマップ)」を選んで保存しましょう。ここで、いきなりJPEG等のファイルに換えても良いのですが、この後、画像にいろいろ手を加える場合は、一度最も標準的な「ビットマップ」に換えておいた方が無難です。
スキャナやデジカメから取り込んだ画像を保存するときに、左のような「ファイルの保存」ダイアログが出るはずです。ここで、ファイル名を付けたら、ファイルの種類のドロップダウンリストから「BMP(ビットマップ)」を選んで保存しましょう。ここで、いきなりJPEG等のファイルに換えても良いのですが、この後、画像にいろいろ手を加える場合は、一度最も標準的な「ビットマップ」に換えておいた方が無難です。
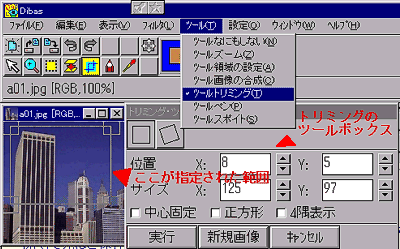 範囲が気に入らない場合は、再度範囲指定をしますが、ソフトによってはツールバーやメニューバーから「選択領域解除」や「全選択削除」といった物をクリックしないと、失敗した点線が消えず、いくつも点線の枠が出来てしまいます。
範囲が気に入らない場合は、再度範囲指定をしますが、ソフトによってはツールバーやメニューバーから「選択領域解除」や「全選択削除」といった物をクリックしないと、失敗した点線が消えず、いくつも点線の枠が出来てしまいます。
範囲設定ができたら、その画像を「新規画像」にします。一般的には、範囲指定した画像をクリップボードにコピーして、新規画像に貼り付ける・・といった作業を行ないます。
やり方としては、ツールバーで「編集→コピー」としてから、「編集→新規画像に貼り付け」(アプリによって、「新イメージにコピー」や「クリップボードを開く」などさまざまなパターンがあります)を選択して実行します。詳しくは、ご使用のアプリの「HELP」を参照してください。ちなみに「Dibas」の場合、範囲指定した部分をダブルクリックすると、勝手にトリミングを行なってくれます。
| MENUに戻る | 前のページへ戻る | 続けて読んでみる→ |
