

2.VSE/ESAのインストール
2−1 herculesの起動
「準備」編でherculesを起動する準備が整いました。
それでは、VSE/ESAのインストール作業に入るためにherculesを起動しましょう。
herculesは、コンソール・アプリケーションなのでwindowsのコマンド・プロンプトで起動します。
なお、同じディレクトリ内にhercules.cnfがあることを確認してください。
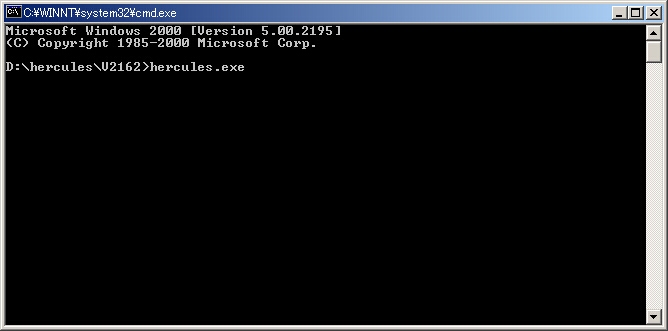
上記のようにコマンド・プロンプトでhercules.exeを起動します。
カレント・ディレクトリは、d:\hercules\V2162です。
すると以下のようにherculesが起動されます。これがherculesのコンソール画面となります。(以下herculesコンソール)
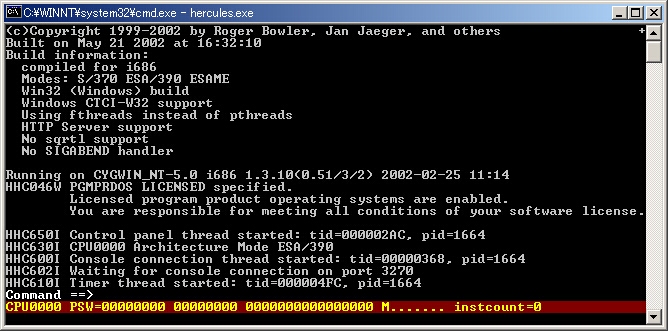
この状態では、herculesは端末のセッションを待っています。
TCP/IPのポート3270でコネクション要求を待っていますので3270エミュレータでポート3270へ接続します。
エミュレータは、とりあえず何でもいいはずです。TCP/IP接続が可能であれば。
エミュレータを起動するPCは、herculesと同じマシン(ローカルホスト)でもいいですし、同一LAN内のマシンならばどこでもかまいません。
管理人の環境では、herculesを実行しているマシンのIPアドレスが192.168.1.86で、エミュレータを起動するマシンのIPアドレスが192.168.1.83となっています。
192.168.1.83のマシンでエミュレータを起動しhercules(192.168.1.86のポート3270)へ接続します。
エミュレータは、以下のようになっています。
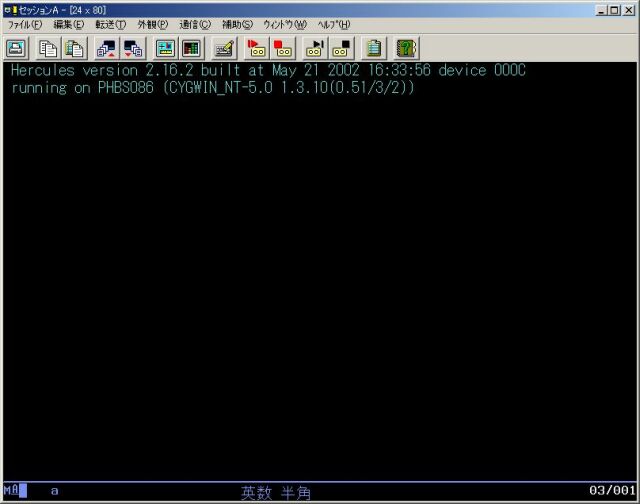
このときのherculesコンソールは、以下のようになっています。
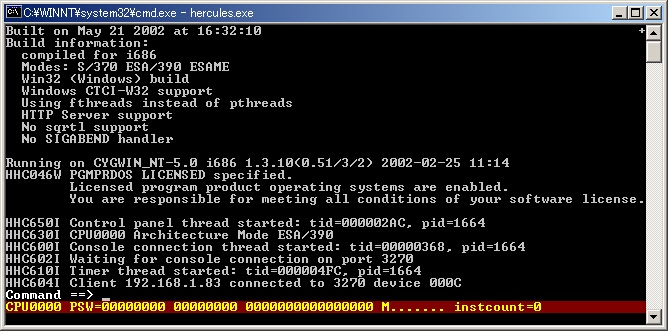
これを見ると、メッセージHHC604Iでクライアント・アドレス192.168.1.83と接続したとなっています。
このクライアントマシンのデバイスは、00Cとなります。
このアドレス00Cの端末が今後VSE/ESAコンソールとなります。
ここまでで、herculesの起動が完了し、いよいよVSE/ESAのインストールを始めることができます。