 �@�@ |
||
DeleteFile �@Ver.1.2�@�@2013.10.14 Ver UP! �y����ҁz Haruyoshi Urabe(Haru-Urara) �@�@�@�@�@�@�@�@�@�@�@�t���[�\�t�g�y�]�ډہz�@�� |
||
| ���@DeleteFile�̎g�����@�� �P�D�폜�t�@�C���̑I�� �@�폜����t�@�C���̃��X�g�́A�u�t�H���_�P�ʁv�܂��́u�t�@�C���P�ʁv�� �@�I���ł��܂��B �@�t�H���_�̑I�� �@��t�H���_�I����{�^���őI�������t�H���_���̃t�@�C�����u�t�@�C���� �@�X�g�v�ɕ\������܂��B �A�t�@�C���̑I�� �@��t�@�C���I����{�^���ŕ\�������t�@�C����I������Ɓu�t�@�C���� �@�X�g�v�ɕ\������܂��B�@�@�i�����I���j �B�t�H���_�ړ��� �@�ŏ��Ɂu�}�C�R���s���[�^�v��I�����܂��B �@�u�t�H���_�\���v�{�b�N�X�Ɏ菑�Ńt�H���_������͂��u�폜�v�{�^���� �@�����ƊY���t�H���_���̃t�@�C�����u�t�@�C�����X�g�v�ɕ\������܂��B 1-1�D��f�X�N�g�b�v��Ɓ�}�C�R���s���[�^�� �@�t�H���_�Q�Ƃ̐擪���u�f�X�N�g�b�v�v�܂��́u�}�C�R���s���[�^�v�� �@�Ȃ�܂��B 1-2�D�Ⴡ�������N���A�� �@�u�}�[�N�v��Ԃ́A�O��g�p�����t�H���_���ۑ�����Ă����ԁB �@�{�^�����N���b�N����ƕۑ��t�H���_���N���A���܂��B �@�w�������𒇉�Ƃ��ć@�ƇA�̎g���������ł��܂��x �Q�D�t�@�C�����X�g����I�� �@�u�t�@�C�����X�g�v��Ńt�@�C�����N���b�N����ƑI����ԁi�I���^�����j �@���ւ��܂��B �@�@��S�I����F�S�t�@�C����I�� �@�@��S������F�S�t�@�C�������� �R�D�t�@�C���̍폜 �@�@��폜��{�^���́A�u�t�@�C�����X�g�v�őI�������t�@�C�����폜���܂��B �@�u�����_�������v�Ɓu�t�H���_�폜�v�̐ݒ��Ԃ����f����܂��B �@DeleteFile�͎w�肵���t�@�C����t�H���_���폜����v���O�����Ńt�@�C �@���̃R�s�[�����̏ꏊ�ɍ쐬����Ă���ꍇ�Ȃǂ͍폜�ΏۊO�ł��B 3-1�D�폜�̊�{���� �@�E�f�[�^�̏������� �@�E�f�[�^�̕����j���ƃt�@�C���T�C�Y�̐�l�� �@�E�^�C���X�^���v�ƃt�@�C�����̂̕ύX �S�D�u�����_�������v�{�^�� �@��Ɏ��s����f�[�^[0x00]�ł̏��������O�ɁA�����_���f�[�^�ł̏��� �@������lj����܂��B �T�D�u�t�H���_�폜�v�{�^���i��̃t�H���_�̂݁j �@�t�H���_�\���g�ɂ���t�H���_�𖼏̕ύX���č폜���܂��B �@Windows�̃V�X�e���ł́A�ύX�O�̃t�H���_�����c��܂��B���Ղ��폜 �@����ꍇ�́A���S�t�H�[�}�b�g���邩�A�N���X�^�������������p�\�t�g�� �@�ǂ��K�v�ł��B �@�܂��A���ՂɃt�H���_���폜����ƁA�A�v���P�[�V�����\�t�g������s�\ �@�ɂȂ�ꍇ������̂ŁA�\���ɒ��ӂ��Ă��������B 5-1�D���ʃt�H���_�̍폜 �@�t�H���_�폜���ɉ��ʃt�H���_�����o����ƁA�t�H���_�̈ړ��𑣂� �@���b�Z�[�W���ł܂��B���b�Z�[�W�ɏ]���A�ړ����č폜���܂��B �U�D�u���ʈꊇ�폜�v�{�^�� �@���ʃt�H���_���܂ރt�@�C���y�уt�H���_�̈ꊇ�폜���s���܂��B �@�E�����オ�莞�͖����ɐݒ� �@�E�u�t�H���_�폜�v�{�^����L���ŗ��p �@�E�u�f�X�N�g�b�v�v�̃t�H���_�ݒ�͖��� �V�D�u�ǎ��p�\���v�{�^�� �@�t�@�C����t�H���_�̑������u�ǎ��p�v�̏ꍇ�A�폜�̓r���Ŋm�F�� �@���b�Z�[�W��\�����܂��B �@�����iړ_�i�V�j�ɐݒ肷��ƕ\�������ɍ폜���܂��B �W�D�u�������v�{�^�� �@�u�t�H���_�\���v�Ɓu�t�@�C�����X�g�v�̏����A�y�у����_�������A �@�t�H���_�폜�A�ǎ��p�\���A�폜�֎~�����̐ݒ�����������܂��B �@�t�H���_�ۑ��p�������̓N���A���܂���B �X�D�I�����X�g���Ə�ԕ\�� �@�I������Ă���t�@�C���́u���X�g���v��\�����܂��B�폜�̐i�s�� �@�]���������܂��B�t�@�C���ƃt�H���_�̍폜���́A��Ԃ��u���X�g���v�� �@�E�ɕ\�����܂��B �P�O�D�o�[�W�����̕\�� �@�^�C�g���o�[��ʼnE�N���b�N����ƁA�o�[�W��������\���ł��܂��B �P�P�D�ݒ�l�̕ۑ� �@�u�����_�������v�u�t�H���_�폜�v�u�V�X�e���t�@�C���v�u�B���t�@�C���v �@�u�ǎ��p�\���v�̏�Ԃ��V�X�e���f�B���N�g����Pine�v���O�C�����ʐ� �@��t�@�C���iPineSpi.ini�j�ɕۑ����܂��B �@�ݒ�t�@�C���́A������DeleteIni.exe���N�����A�u�ʍ폜�v�ɂ��� �@�uPineSpi.ini�v�{�^���ŊȒP�ɍ폜�ł��܂��B �@�@DeleteIni�́APine�̃��j���[����g�ݒ聕���O�폜�h��I�����Ă� �@�Ăяo���܂��B �P�Q�D���[�h�G���[���O �@�t�@�C���폜���ɔ����������[�h�G���[�t�@�C���̃��O�uDF_ErrLog.txt�v �@��DeleteFile.exe�̂���t�H���_�ɍ쐬���܂��B �@�E������ �F DeleteFile�̗����オ�莞 |
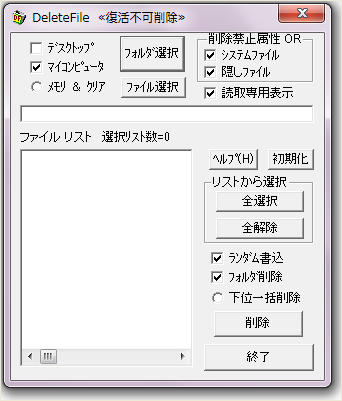 HOME��  �g�b�v�֖߂��@�@�@ �g�b�v�֖߂��@�@�@ |
|