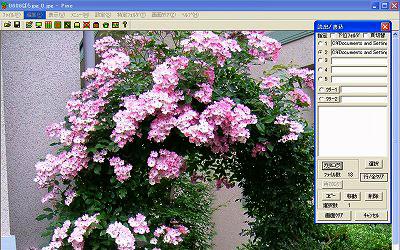
 Pine マルチビューワー Pine マルチビューワー 
○使い方(操作方法) 操作例へ
①「指定」→ ②「選択」→ ③「カタログ」
1.メニューの「読出・書込」で画像ファイルが入った
フォルダを登録します。
①《指定》ボタン(1~5)を選択し
②《選択》ボタンでフォルダを選択します。
2.《カタログ》ボタンを押すと、選択したフォルダ内の
ファイルをカタログ表示します。
参考
※頁切替を使用すれば、最大10フォルダ登録可能
ツリー表示も最大4登録できます。
※カタログ表示中にマウス右クリックで主な機能が
表示され選択できます。
・完全削除・コピー・移動
・カタログ更新 ・カタログ表示のサイズ変更
・連続表示「スライドショー」(初期 2秒)
・選択した画像の・一括削除ができます。
・カタログの上で右クリックした画像の
・名前の変更
・プロパティ
・画面クリア などができます
(ツリー指定は下位フォルダをツリー表示します。
ツリー表示からフォルダ指定後、「カタログ」
ボタンを押します)
※サムネイル有効を選択すれば次回から高速に
カタログ表示します。
注意:サムネイルエラーの場合はサムネイル削除を
行うと正常に戻ります。
元データは削除されません!!!
※ 上部にある「下位フォルダ」にレ点を入れると、
下位すべてを表示します。
○画像がはみ出したとき 設定(S)でAUTOサイズ
にチェック
○MOV動画ファイルのカタログが表示出来ない
場合、PineMov.spi を上書きしてみて下さい。 dn
注意:動画を他のソフトに関連づけするとPineで
再生できなくなることがあります。
最悪の場合は、もう一度quicktimealt181.exeを
再インストールすれば表示できるようになりますが、
これによって通常使用するエクスプローラのカタ
ログ表示ができなくなる場合がありますので、
これを行う前に必ず復元ポイントを作成してから
行って下さい。(WIN 7) dn
注意:181をインストールした場合は、その後
最新のQuickTime Playerをインストールまたは
修復を選択します。
参考:MOVのサムネイル表示ができない場合
解決法へ
○MP4の動画再生が出来ないとき
再生はmplayerc.exe で行っています。
日本版のmplayerc.exeをダウンロードして
パインと同じフォルダ内に入れて下さい。dn
○カタログが黒色になるファイルがあります。
(MPEGⅡ・DVD_NTSC ほか)
※現在表示可能な動画形式は、
・AVI ・MPEG-Ⅰ ・MOV ・WMV ・MP4 ・FLV
○ツリーリスト作成中を途中で停止したい場合
ツリーリスト作成ウインドウ右上の×を
クリックして下さい。
○コピー、移動先は読出フォルダと同じところで
指定できます。
○設定を変えれば「シングルクリック」で快適な
表示ができます。
○カタログ表示されている全てのファイル名を
いっきにリネームできます。これも大変あり
がたい機能ですね。
編集(リネームオール)
○起動アプリに純正 ファイル復活不可削除機能
を付けました。
<高速完全削除・空フォルダ完全削除>
○サムネイル作成(抹消機能付き)で、
さらに高速表示できます。
○拡張子設定で、すべてのファイル表示が
簡単にできるようになりました。
○読み出しフォルダがいっぱいになったら頁切替
にレ点を入れると、さらに7フォルダ設定できます。
○FLV/MP4のサムネイル表示法 2011.10
同フォルダ内に動画のファイル名のBMPファイル
を作りサムネイルの更新を行う。不要になった
BMPファイルは削除か他のフォルダに移動する。
詳細はヘルプQ28
※動画面上で右クリック ダイアログのエディットネームを選択
これをコピーして、作ったBMPファイルに上書き
する。
・静止画(サムネイルを作成したBMPファイル)を
下位フォルダに保管すると「更新」ボタンでサム
ネイル画像を更新できます。
操作
1.ダイヤログのサムネイルをクリック
2.FLV/MP3の□にレ点
3.更新ボタンをクリック
終了(BMP画像があれば画像が表示される)
制限:
(1)下位保管フォルダは"BMP_"または"BMP-"で
始まるフォルダ名称で1個のみ有効です。
(小文字 可)
(2)下位保管フォルダでサムネイルファイル
(_THUMB_N.PNE)を作成して下さい。

|