 |
||
【制作者】 Haruyoshi Urabe(Haru-Urara) フリーソフト【転載可否】 可 |
||
| ◇ DeleteFileの使い方 ◇ 1.削除ファイルの選択 削除するファイルのリストは、「フォルダ単位」または「ファイル単位」に選択できます。 ①フォルダの選択 ≪フォルダ選択≫ボタンで選択したフォルダ内のファイルが「ファイルリスト」に表示されます。 ②ファイルの選択 ≪ファイル選択≫ボタンで表示されるファイルを選択すると「ファイルリスト」に表示されます。(複数選択可) ③フォルダを直接入力 最初に「マイコンピュータ」を選択します。「フォルダ表示」ボックスに手書でフォルダ名を入力し「削除」ボタンを押すと該当フォルダ内のファイルが「ファイルリスト」に表示されます。 1-1.≪デスクトップ≫と≪マイコンピュータ≫ フォルダ参照の先頭が「デスクトップ」または「マイコンピュータ」になります。 1-2.≪メモリ&クリア≫ 「マーク」状態は、前回使用したフォルダが保存されている状態。ボタンをクリックすると保存フォルダをクリアします。『メモリを仲介として①と②の使い分けができます』 2.ファイルリストから選択 「ファイルリスト」上でファイルをクリックすると選択状態(選択/解除)が替わります。 ≪全選択≫:全ファイルを選択 ≪全解除≫:全ファイルを解除 3.ファイルの削除 ≪削除≫ボタンは、「ファイルリスト」で選択したファイルを削除します。「ランダム書込」と「フォルダ削除」の設定状態が反映されます。 DeleteFileは指定したファイルやフォルダを削除するプログラムでファイルのコピーが他の場所に作成されている場合などは削除対象外です。 3-1.削除の基本動作 ・データの書き換え ・データの分割破棄とファイルサイズの切り詰め ・タイムスタンプとファイル名称の変更 4.「ランダム書込」ボタン 常に実行するデータ[0x00]での書き換え前に、ランダムデータでの書き換えを追加します。 5.「フォルダ削除」ボタン(空のフォルダのみ) フォルダ表示枠にあるフォルダを名称変更して削除します。 Windowsのシステムでは、変更前のフォルダ名が残ります。痕跡も削除する場合は、完全フォーマットするか、クラスタを書き換える専用ソフトなどが必要です。 また、安易にフォルダを削除すると、アプリケーションソフトが動作不能になる場合もあるので、十分に注意してください。 5-1.下位フォルダの削除 フォルダ削除中に下位フォルダを検出すると、フォルダの移動を促すメッセージがでます。メッセージに従い、移動して削除します。 6.「下位一括削除」ボタン 下位フォルダを含むファイル及びフォルダの一括削除を行います。 ・立ち上がり時は無効に設定 ・「フォルダ削除」ボタンを有効で利用 ・「デスクトップ」のフォルダ設定は無効 7.「読取専用表示」ボタン ファイルやフォルダの属性が「読取専用」の場合、削除の途中で確認のメッセージを表示します。無効(レ点ナシ)に設定すると表示せずに削除します。 8.「初期化」ボタン 「フォルダ表示」と「ファイルリスト」の消去、及びランダム書込、フォルダ削除、読取専用表示、削除禁止属性の設定を初期化します。フォルダ保存用メモリはクリアしません。 9.選択リスト数と状態表示 選択されているファイルの「リスト数」を表示します。削除の進行に従い減少します。ファイルとフォルダの削除中は、状態を「リスト数」の右に表示します。 10.バージョンの表示 タイトルバー上で右クリックすると、バージョン情報を表示できます。 11.設定値の保存 「ランダム書込」「フォルダ削除」「システムファイル」「隠しファイル」「読取専用表示」の状態を、システムディレクトリのPineプラグイン共通設定ファイル(PineSpi.ini)に保存します。 設定ファイルは、同梱のDeleteIni.exeを起動し、「個別削除」にある「PineSpi.ini」ボタンで簡単に削除できます。 DeleteIniは、Pineのメニューから“設定&ログ削除”を選択しても呼び出せます。 12.リードエラーログ ファイル削除中に発生したリードエラーファイルのログ「DF_ErrLog.txt」をDeleteFile.exeのあるフォルダに作成します。 ・初期化 : DeleteFileの立ち上がり時 |
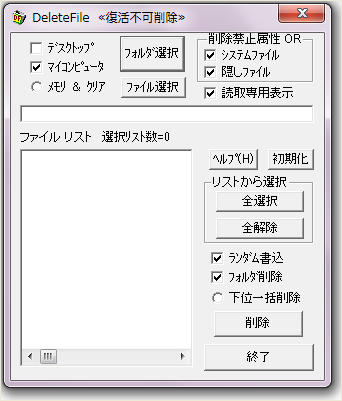  トップへ戻る トップへ戻る |
|