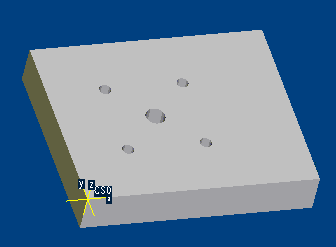| ◎Pro/TOOLKIT DEMOプログラム
(1)デモ1・・・アセンブリモードでボルト部品が自動配置されます。 (2)デモ2・・・部品モードでUDF(ユーザー定義フィーチャー)が簡単に配置できます。
(3)2000i2新機能ユーザーインタフェースの紹介 (4)TOOLKITで作成したアニメーションサンプル(MPEGファイル)です。 |
|
|
| <目次>
1.注意事項 2.環境の設定 3.起動方法 4.デモ1の使用方法 5.デモ2の使用方法 |
|
|
| 1.注意事項
Pro/E 2000i 製造コード1999500でのみ動作するようです。 Windows NT 4.0(SP3)で動作確認をしています。 ウィルスチェックもしております。(下記) 
万一未知のウィルスに感染している可能性もゼロではありません。 自己責任でお願いします(一応お約束なので)。 私の環境では問題ないので、99%大丈夫とは思いますが。 |
|
|
| 2.環境の設定
・demo.exeを解凍すると \sample\ に以下のファイルが作られます。 bolt1.prt.1 demo0.dll demo1.dll plate_u1.prt.1 protk.dat sample1.gph.1 testasm.asm.1 その下の \text\ に gen_msg.txtとその下に assembly.aux と part.aux が作られます。 \sampleフォルダは d:\ の下に置いていれば以下の環境設定は必要ありません。 それ以外の場所にある場合は protk.dat の2行を編集する必要があります。 EXEC_FILE D:\sample\demo0.dll TEXT_DIR D:\sample\text この部分を自身の環境に合わせて変更してください。 デモ1、デモ2のどちらかを指定するために demo0.dl lのところを demo0.dll または demo1.dllに修正ください。 |
|
|
| 3.起動方法
通常どおりの方法でPro/Eを立ち上げてください。 起動したら、「ユーティリティ」「補助アプリケーション」「レジスタ」で\sample\protk.dat を指定し、 toolkit_demoを選択して「スタート」させてください。 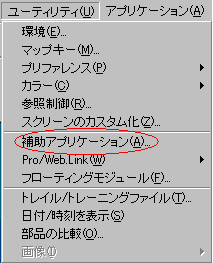 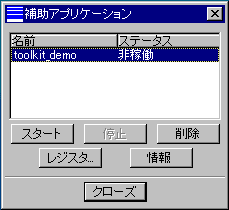 |
|
|
| 4.デモ1の使用方法
ワーキングディレクトリを\sample\に変更してください。 ファイルオープンで \sample\testasm.asm のアセンブリを読み込むと、メニューの 一番最後に「-bolt」が追加されていることを確認してください。 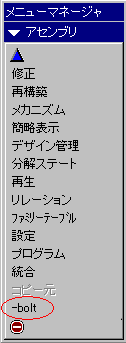 Select PARTとメッセージが表示され、ファイル選択ダイアログが出ます。 bolt1.prtを選択すると、別ウィンドウが開き Select Csys(in bolt1)と表示されるので、 ボルトの座標系CS0を選択してください。 ボルトが自動的にplate_u1.prtの座標系CS0からX=100,Y=100に配置されます。 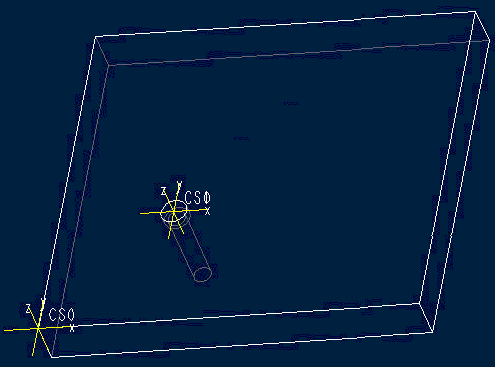
どういうふうに配置されたかはモデルツリー等で確認できます。 <注意> |
|
|
| 5.デモ2の使用方法
ワーキングディレクトリを\sample\に変更してください。 ファイルオープンでplate_u1.prtの部品を読み込み、メニューの 一番最後に「-test」が追加されていることを確認してください。 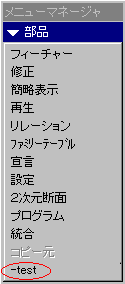 Input Distance to FRONT_SURFACEに対して、手前の面からの距離 Input Distance to LEFT_SURFACEに対して、左の面からの距離 Select a surface for the REPLACEに対して、上面(配置面)を選択 Select a surface for the FRONTに対して、手前面(配置面)を選択 Select a surface for the LEFTに対して、左面(配置面)を選択 これで下のような穴が5個からなるUDFが配置されます。 距離を指定していたのは、中心にある穴の位置のことです。
配置されたUDFファイルは sample1.gph.1 です。 |
|
|