|ネット仕事術トップ < BACK | NEXT>:ネット上のデータを美しく活用
※ 本シリーズ0〜12は、筆者が月刊ガバナンス(ぎょうせい)2007年1月号〜12月号に
連載した同名の記事を大幅に加筆修正したものです。
|
|||||
|

B男 うわわっ。 コピーしようとしたら手が滑って、ファイルがどっかのフォルダに紛れ込んじゃった。どうすりゃいいんだあ? 亭主 慌てなさんな。Ctrlを押しながら Z を押すのじゃ。 B男 おおっ! 元に戻った。 どうして、どうして? ■
いきなり昔話で恐縮ですが、Windows以前のワープロと表計算は、すべての操作をキーボードで行うことができました。筆者は今でも、入力中にマウスを持ち替えるとき「めんどくさいなあ」と思ってしまいます。 しかし、Windowsでもショートカットキーを使えば、昔ほどではありませんがマウスに頼らない素早い操作が可能です。 しかもワード、エクセル、IE、エクスプローラなどで、ほとんど同じ操作が使えるので、応用範囲が一気に広がります。能率向上はもちろんのこと、カッコよく使えれば「できるヤツ」に見えるかもしれません。ぜひ身に付けておきましょう。いきなりたくさん覚えようと欲張らず、1〜2個づつじっくりと身に付けていくのがコツです。 ショートカットキーの基本的な使い方は、Ctrl、Shift、Altなどの機能キーと文字キーを同時に押します。 主なショートカットキーの一覧表はこの一番下にあります。印刷して覚えましょう。
最初に覚えたいのは、最も使われるコピー関連です。
Ctrl+ C … コピー。選択した範囲を、貼り付けのために一時記憶します。マウスでは、右クリックして出るメニューから選ぶか、トップメニューで[編集]−[コピー]を選択しますが、ショートカットキーなら、これ一発です。 Ctrl+ X … 切り取り。コピーと同じ一時記憶ですが、選択元の範囲は削除されます。「X」はハサミに見えますね。 Ctrl+ V … 貼り付け。コピーまたは切り取りで記憶した内容を、カーソルの場所に貼り付けます。「V」は、指でここに貼り付けろってイメージですね。 Shift+ 矢印キー(← → ↑ ↓) … マウスを動かさず範囲選択ができます。
次に覚えたいのが、手順操作系です。
Ctrl+ Z … 実行した操作を直前の状態に戻します。よく助けられるのが、エクスプローラを操作中に、間違えてファイルをどこかに紛れ込ませてしまった場合で、これ一発で元の状態に戻せます。「Z」は最終手段って感じですね。 Ctrl+ Y … 直前に行った操作を繰り返します。
文字入力のときカタカナや半角英数字に変換するため、何度も変換キーを押したり、遠いファンクションキーに手をのばしたりしていませんか。ここでも、ショートカットキーが使えます。 Ctrl+ I … カタカナへ( F7 と同じ)
Ctrl+ T … 半角英数へ( F10 と同じ)
なお、これを続けて押すと、metabolic → METABOLIC → Metabolic のようにぐるぐると変化します。全角英数にしたいときは Ctrl+ P ( F9 と同じ)を使います。
この2つはWindowsになってから登場してきたキーだからでしょうか、上級者さんほど利用しない傾向があります。しかし、実は慣れるととても便利なキーです。
さて、ショートカットキーを使い慣れてくると、気になることが出てきます。 頻繁に押すCtrlですが、現在のPCのキーボードでは、最下段の外側にあるため非常に押しにくいのです。
最も手軽なのが、以下のようなキー設定ソフトです。インストールして、簡単な設定をすればキーを入れ替えることができます。ただし、職場のPCに入れるには、情報管理課の許可が必要だと思いますのでご注意を。
さて、便利なショートカットキーですが、100%生かすためには、タッチタイプ(ブラインドタッチ)をマスターする必要があります。最近の調査によると、ネットユーザーの約40%がタッチタイプができるそうです。あなたもキーボード達人目指して、こちらも挑戦してみませんか? ■ B男 映画に出てくるハッカーも、マウス使わないからカッコいいんだよな。 亭主 お前さんの場合は、まずその一本指タイピングをどうにかせんとなあ。
(2008/10加筆) |
|||||
本シリーズの登場人物 |
||
 |
 |
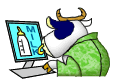 |
| B男 入庁7年目。不勉強を不遜な態度でごまかす名人。 |
Q子 入庁3年目。空気を読まない質問で場を凍りつかせる才女。 |
亭主 入庁xx年目。種族不明。 最近、忘却力がレベルアップしている。 |
【保存版ショートカットキー 一覧表】
|
■保存版ショートカットキー 一覧 ※ソフトよって挙動が違う場合があります。 ○コピー・貼り付け系
○手順操作系 ※IE不可
○検索・置換
○ウィンドウ操作
○メニュー操作
○文字種変換 ※文字入力中に押す
|


 Lesson
Lesson と
と  も使ってやろう
も使ってやろう
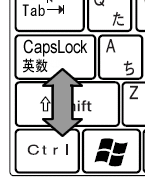 そこで、右図のように、ほとんど使わないのに左手小指の脇の一番いい位置を占拠している
そこで、右図のように、ほとんど使わないのに左手小指の脇の一番いい位置を占拠している
 NEXT:ネット上のデータを美しく活用
NEXT:ネット上のデータを美しく活用