���d��Tips�g�b�v >> Word�F�}�N���̎g�����Ɠo�^���@
- Word�́u�}�N���v�Ƃ�
- �}�N���̓�������
- �}�N���R�[�h�̓o�^���@�@�i�S�����̋��p�}�N���ɂ���j
�@�@�@�y�����z�@�ʕ����ɓo�^���āA�E�C���X�Ɠ���`�F�b�N���s�� - �}�N���������Ȃ��Ƃ�
- �{�^���ꔭ�ŋN���ł���悤�ɂ���ɂ�
- Word�̃}�N���͕����ƕʂ̃t�@�C���ɕۑ������
�@�@�@�y�����z�@�e���v���[�g�ƃA�h�C���Ƃ� - Word�̃Z�L�����e�B�E���x��
- �}�N���E�B���X�ɒ��ӁI
�@Excel�̃}�N���͋Ɩ��������ɂ͕s���̑��݂ł����AWord�ƃp���[�|�C���g�̃}�N���͂قƂ�ǎg���Ă��Ȃ��悤�ł��BWord / �p���|�̃}�N�����AExcel�Ɠ���VBA (Visual Basic for Applications)�Ƃ����v���O���~���O����ŋL�q���܂��B���̂��߁AExcel��VBA�������������Ƃ�����l�Ȃ�A����������AWord��p���|�ł������̎��������y���ނ��Ƃ��ł��܂��B
�@�����ł�Excel�̃}�N�����������̕��̂��߂ɁAWord�}�N���̊�{�ɂ��Đ������Ă݂܂��B
�@���̃T���v���R�[�h�́AWeb�y�[�W���R�s�[����Word�ɓ\��t�����Ƃ��A�s�v�ȃ����N�╶���̏������ꊇ��������}�N���ł��B���y�[�W���̕��������Ƃʼn�������̂͑�ςł����A���̐��s�̃R�[�h�łǂ�ȑ傫�ȕ����ł��ꔭ�ŏ������邱�Ƃ��ł��܂��B
|
�@���@�S�Ẵ����N���������A�W�������ɖ߂��}�N���i������ ' �̂���s�͐������j |
||
|
Option Explicit '�K���������܂��Ȃ�
' Sub �~�~�~( ) �@�`�@End Sub �̊Ԃ���̃}�N���i�T�u���[�`���j�ł��B Sub �����N����() Dim aField As Field '�������̃n�C�p�[�����N������ For Each aField In ActiveDocument.Fields aField.Unlink Next '�����S�̂̏������N���A�i�W�������ɖ߂��j Selection.WholeStory Selection.ClearFormatting End Sub |
||
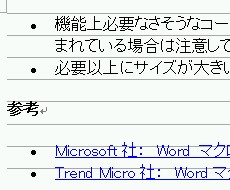 |
�ꔭ�� |
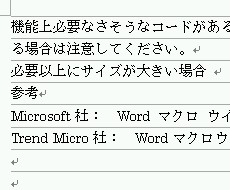 |
�@������Word�̃}�N�����v���O���~���O���Ă݂������́A���L�̓��发��T�C�g���Q�l�ɂ��Ă��������B
�@ �c�O�Ȃ���AWord�}�N���̓��发�́A�����ł��C�O�ł��قƂ�Ǐo�Ă��܂���BVBA�����߂Ă̐l�́A�����ł������Excel�Ń}�N���Ɋ���Ă���Word�ɒ��킷��ق���������������܂���B�i���������ł����i�O_�O�G�j
�@�@�y���发�z�@�@
|
�y�� �a�l�^�Z�p�]�_�Ё@�@Amazon�ŏڍm�F |
|
���㌴ �T���^�Z�p�]�_�Ё@�@
Amazon�ŏڍm�F |
�@�@�y����T�C�g�z
- VBA�v���O���~���O�i���i�E��Ë@��̌����E�J���|�[�^���T�C�g�j
- �C���X�g���N�^�[�̃l�^���@�i�T���v���̃R�[�h�����j
�@�܂��́A�o�^�ς݂̃}�N���̓��������ł��B
�@ �ŏ��ɁA�V���[�g�J�b�g�L�[�ł̋N�����o���܂��傤�B�ȒP�Ȃ����AWord�ł�Excel�ł��A�܂��A�ǂ̃o�[�W�����ł������������g���邩��ł��B
- Word�ŃV���[�g�J�b�g�L�[�@ Alt �{�@F�W �@�������ƁA���}�̃}�N�����s�_�C�A���O���J���܂��B
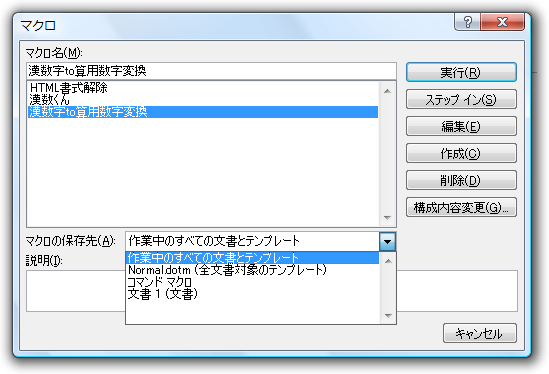
���@Office 2003�ȑO�́A ���j���[����A[�c�[��]-[�}�N��]-[�}�N��]�ł��J���܂��B
���@Office 2007�Ȍ�́u�J���v�^�u����[�}�N��]�ł��J���܂� �B �@�i���j�@�J���^�u�͕W���ł͔�\���ł��B�ȉ��ɂ��A�펞�\���ɐݒ�ł��܂��B
�E2010�̏ꍇ�c[�t�@�C��]�^�u�\[Word�I�v�V����]�ŃI�v�V������ʂ��J���A[���{���̃��[�U�ݒ�]
�@ �ŊJ���^�u�Ƀ`�F�b�N������B
�E 2007�̏ꍇ�c[ Office�{�^��]�|[Word�I�v�V����]�ŃI�v�V������ʂ��J���A[��{�ݒ�]
Office�{�^��]�|[Word�I�v�V����]�ŃI�v�V������ʂ��J���A[��{�ݒ�]
�@�ŊJ���^�u�Ƀ`�F�b�N������B - �}�N�����s�_�C�A���O����A���s����}�N������I��ŁA[���s]�������܂��B
���̂Ƃ��A�Ăяo���}�N���̕ۑ�����I�����邱�Ƃ��ł��܂��B���ʂ͕W���́u��ƒ��̂��ׂĂ̕����ƃe���v���[�g�v�Ŗ�肠��܂��A��ʂ̃}�N����o�^���Ă���ꍇ�Ȃǂ́A�ۑ����I�����邱�ƂőΏۃ}�N�����i�荞�ނ��Ƃ��ł��܂��B
- �������镶�����傫���ꍇ�́A��ƂɎ���Ԃ�������ꍇ������܂��B
- �}�N���������I���������ꍇ�́A�Q�ĂȂ���[ Ctrl ] + [ Break ] �L�[�������܂��B
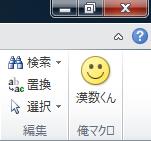 �{�^����j���[�ɓo�^���Ď��s�F
�{�^����j���[�ɓo�^���Ď��s�F
�@�p�ɂɎg���}�N���́A�c�[���o�[�ȂǂɃ{�^���Ƃ��Đݒ肵�Ă����ƁA�����^�b�`�ŋN���ł��ĕ֗��ł��B
�@ Office 2010����́A�E�}�̂悤�Ƀ��{���ɂ��{�^����o�^�ł���悤�ɂȂ�܂����B�o�^�̕��@�́A��Ő������܂��B
- �o�^�����}�N�������܂������Ȃ��Ƃ��̑Ώ��@�� �������B
�@�}�N����o�^����ꏊ�́A���L�}�N���ɂ���ꍇ�ƁA�ʕ����}�N���ɂ���ꍇ�̂Q�ʂ肪����܂��B
�@ ���p�}�N���Ƃ��ēo�^����ƁA�p�\�R���̑S�����ł��̃}�N�����g����悤�ɂȂ�֗��ł��B�������A�e�������g���̃p�\�R����Word�S�̂ɋy�т܂��B���̂��߁A�o�^����}�N���R�[�h�ɕs��������ꍇ�́A���S�m�F�̂����ʕ����ɓo�^���ă��N�`���\�t�g�Ń`�F�b�N�⓮��e�X�g���s���Ă����A���p�}�N���Ƃ��ēo�^���邱�Ƃ������߂��܂��B
�@���p�}�N���̓o�^�ŁA�ȒP�Ȃ̂́u(1) Normal.dot�ɓo�^������@�v�ł��B����Ă��ăt�����p�������Ƃ��́u(2) �e���v���[�g�̃A�h�C�����v�������Ă݂Ă��������B
�@(1) Normal.dot�ɋ��p�}�N����o�^������@
�@Normal.dot�Ƃ́AWord���S�����ŋ��p�������ۊǂ��Ă�����ʂȃt�@�C���ł��B�����Ƀ}�N����o�^���邱�ƂŁA���̃p�\�R����Word�ł͂ǂ̕����ł����̃}�N�����g�����Ƃ��ł���悤�ɂȂ�܂��B�iNormal.dot�ɂ����ڂ����͂������j
- �V���� ���ڋ��p�}�N����o�^����ꍇ�́A�K���ȕ������V�K������Word�𗧂��グ�܂��B
�@�@���@�ʕ����ɓY�t���Ă����}�N�������p�}�N���ɕς������ꍇ�́A���̃}�N�����Y�t
�@�@�@�@���ꂽWord�������J���܂��B
- �@ Alt �{�@F11 �@�������ƁA�ʉ�ʂʼn��L�R�̂悤�ɁAVBE (Visual Basic Editor) �Ƃ����A�}�N���ҏW�c�[�����N�����܂��B(Office 2000�`2010���ʁj
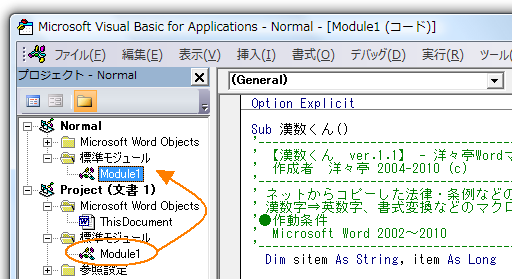
���@Word 2003�ȑO�́A���j���[�ŁA[�c�[��]-[�}�N��]-[Visual Basic Editor]������J���܂��B
���@Word 2007�Ȍ�́u�J���v�^�u����[Visual Basic Editor]������J���܂��B�i���j�@�J���^�u�͕W���ł͔�\���ł��B�ȉ��ɂ��A�펞�\���ɐݒ�ł��܂��B
�E2010�̏ꍇ�c[�t�@�C��]�^�u�\[�I�v�V����]��Word�I�v�V�������J���A[���{���̃��[�U�ݒ�]��
�@ �J���^�u�Ƀ`�F�b�N������B
�E 2007�̏ꍇ�c[ Office�{�^��]�|[Word�̃I�v�V����]��Word�I�v�V�������J���A[��{�ݒ�]
Office�{�^��]�|[Word�̃I�v�V����]��Word�I�v�V�������J���A[��{�ݒ�]
�@�ŊJ���^�u�Ƀ`�F�b�N������B - VBE�̍����̃v���W�F�N�g���̍ŏ�ʂɁANormal�Ƃ����v���W�F�N�g������܂��̂ŁA���̉��́u�W�����W���[���v�̒��́uModule1�v���N���b�N���ĕҏW��ʂ�\�����܂��B
�@���@�����ANormal�̒��ɕW�����W���[�����Ȃ��ꍇ�́ANormal���E�N���b�N���\������郁�j���[
�@�@�@ ����[�}��]��[�W�����W���[��]���N���b�N���Ēlj����܂��B - �@�g�������}�N���̃R�[�h��ҏW��ʂɓ��͂��邩�A�܂��̓R�s�[�E�\��t�����܂��B
�@�ʕ����t�@�C���ɓo�^���Ďg���Ă����}�N�������L�}�N���ɂ���ꍇ�́ANormal�̉��ɂ��� Project(�t�@�C�����j�̕W�����W���[������ModuleX�̕ҏW��ʂ��J���A [�ҏW] - [���ׂđI��] - [�R�s�[] ���āANormal��Module1���J���ē\��t���܂��B
�@ �Ȃ��AModuleX���}�E�X�Ńh���b�O���ăR�s�[���邱�Ƃ��ł��܂��B�i��}�̐Ԑ��̗���j - �㏑���ۑ����܂��B�i���j���[�����[�t�@�C��]-[Normal���㏑���ۑ�]�j
�ȏ�ŁA���Ȃ��̃p�\�R���ŁAWord�̑S�Ă̕������狤�p�}�N���Ƃ��Ďg���܂��B
- �@�P�̕W�����W���[���ɂ́A�����̃}�N����o�^�ł��܂����A�����Ȃ��Ă�����W�����W���[��������Ɂu�}���v�Œlj����āA�����Ă������ق����Ǘ����₷���ł��傤�B
�@(2) �����㋉�̃}�N�����p���@�\�@�e���v���[�g�̃A�h�C����
�@Normal.dot�ւ̃}�N���o�^�͎�y�ł����A�Z�L�����e�B����₷���Ƃ�����肪����܂��B�Ɩ��ȂǂŃ}�N����p�ɂɎg���ꍇ�́A�}�N����p�e���v���[�g�t�@�C�������A�A�h�C����������@�������߂ł��B�����̃}�N�������O�̃e���v���[�g�ŊǗ����邱�Ƃ��\�ł��B�@�i�e���v���[�g�ƃA�h�C���Ƃ͉����ɂ��Ă���������Q���j
�@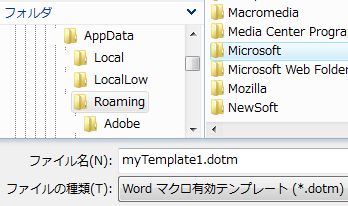 �@���菇�@
�@���菇�@
- �̕�����VB Editor�ŕW�����W���[��������Ă����Ƀ}�N����o�^���܂��B�K�v������A��q�����{�^�����Ȃǂ��ς܂��Ă����܂��B
�@ ���̃t�@�C����myTemplate�ȂǔC�ӂ̖��O��t���ĕۑ����܂��B
�@�|�C���g�́A
�E�u�e���v���[�g�`���v�ŕۑ�����B
�E���߂�ꂽ�ۑ��t�H���_�ɕۑ�����B
�Ƃ������Ƃł��B�g���q�ƕۑ��ꏊ�́A2003�ȑO��2007�ȍ~�͈���Ă���̂Œ��ӂ��Ă��������B�ȏ�ŃA�h�C�����̏����͊����ł��B
�y�}�N���o�^���̃t�@�C���̎�ށz
�E2003�ȑO�c *.dot �i�e���v���[�g�j
�E2007�ȍ~�c *.dotm (�}�N���L���e���v���[�g)
�y�A�h�C��������ꍇ�̕ۑ���z
�EWindows XP �c C:\Documents and Settings\<���[�U�[��>\Application Data\Microsoft
�@�@�@�@�@�@�@�@�@�@�@�@ \Word\STARTUP
�EWindows Vista�^�V �c C:\���[�U�[\<���[�U�[��>\AppData\Microsoft\Word\STARTUP
- ��������S�Ă�Word���I���B�@Word���ċN������ƃe���v���[�g�������I�ɓǂݍ��܂�Ă���i�܂�A�h�C�������Ă���j�͂��ł��̂ŁA�K���ȕ������J���e���v���[�g�ɕۑ������}�N�����g���邱�Ƃ��m�F���Ă��������B
- �A�h�C���̍ĕҏW�́A�g�p���ɂ͂ł��Ȃ��̂ŁA�ꎞ�A�h�C�����������čs���܂��B
�E2003�ȑO �c���j���[����[�c�[��] - [�e���v���[�g�ƃA�h�C��] ���J���A�`�F�b�N���O��[OK]�B
�E2007�ȍ~ �c Word�I�v�V��������A[�A�h�C��] - �Ǘ�(A)�ŁuWord�A�h�C���v��I�����u�ݒ�v�B[�e���v���[�g�ƃA�h�C��]���J���̂ŁA�`�F�b�N���O���A[OK]�B
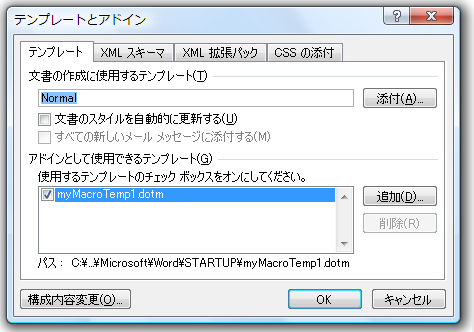
- �e���v���[�g�`���t�@�C����ҏW����ɂ́AWord��[�t�@�C��]-�u�J���v����A��قǂ̃e���v���[�g�t�@�C�����w�肵�ĊJ���܂��B
- �ҏW���I�������㏑�����A�S�Ă�Word����܂��BWord���ċN������ƁA�ҏW���ꂽ�e���v���[�g�i�A�h�C���j���Ăѓǂݍ��܂�܂��B
�@���ʕ����ɓo�^���A�E�C���X�ƍ쓮�`�F�b�N���s�����@�@
�@���̃}�N���R�[�h�ɕs��������ꍇ�́A�܂��ʕ����t�@�C���ɓo�^���ă��N�`���\�t�g�Ń`�F�b�N�ƁA����m�F���s���Ă��狤�p�}�N���Ƃ��ēo�^���邱�Ƃ������߂��܂��B
- �ړI�̕����t�@�C�����A�V�K�������J���܂��B
- Word�ŁA�@ Alt �{�@F11 �@�������ƁA�ʉ�ʂʼn��}�̂悤�ɁAVBE (Visual Basic Editor) �Ƃ����A�}�N���ҏW�c�[�����N�����܂��B(Office 2000�`2010���ʁj
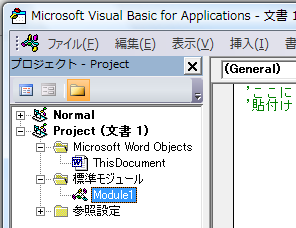 Visual Basic Editor�̍����̃y�C���ŁA�uProject�i�������j�v���E�N���b�N���A�\�����ꂽ���j���[����A[ �}�� ] - [ �W�����W���[�� ] ��I�����܂��B
Visual Basic Editor�̍����̃y�C���ŁA�uProject�i�������j�v���E�N���b�N���A�\�����ꂽ���j���[����A[ �}�� ] - [ �W�����W���[�� ] ��I�����܂��B- �W�����W���[�����ł�����A���̒���Module1���N���b�N���܂��B�i�E�}�j
- �g�������}�N���̃R�[�h���A�E���̕ҏW��ʂɓ��͂��܂��B
�l�b�g�ŃR�[�h���������ꍇ�́A�u���E�U��ŃR�s�[���ĕҏW��ʂɓ\��t���܂��B
- �}�N�������O�ɁI
�l�b�g����R�s�[�����R�[�h�ɂ́A�E�C���X������ł��邩������܂���B�s���ȏꍇ�́A�}�N���͂����ɓ��������A��������ۑ� ���AWord�ŊJ���O�����̃t�@�C�������N�`���\�t�g�Ń`�F�b�N���Ă��痘�p���܂��傤�B
�Ȃ��A2007�ȍ~�́A�u�}�N���L������(*.docm)�v�Ƃ��ĕۑ����܂��B
- �ʕ����t�@�C���ɓo�^�����}�N���́A���̕����ł����g���܂���B���̕����ł����̃}�N�����g�������ꍇ�́A�����̋��p�}�N���ɂ���ɂ́@���Q�Ƃ��Ă��������B
- �Ȃ��A���ǂȂǂŐV�����}�N�������O�œo�^����ꍇ�́A�O�̃R�[�h��Visual Basic Editor�̕ҏW��ʂŏ������Ă���A�V�����R�[�h��\��t���Ă��������B
�@�G���[���o�ē����Ȃ��B����ȂƂ��́A�ȉ��̓_���m�F���Ă݂Ă��������B
- �ŏ��̍s�́uOption Explicit�v�́A�������W���[���ɂQ���ƃG���[�ɂȂ�܂��B
- �P�̕W�����W���[���ɂQ�ȏ�̃}�N����o�^����Ƃ��́A�����̏d���ɒ��ӁB
- �R�[�h�̒��Ɂu�S�p�X�y�[�X�v�����ꍞ��ł��܂��B
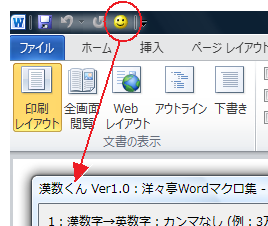 �@���j���[��c�[���o�[�ɋN���{�^����o�^���邱�Ƃ��ł��܂��B�E�}�́AWord 2010�ŁA�N�C�b�N�A�N�Z�X�c�[���o�[�Ɂi�E_�E�j�}�[�N�Ń}�N����o�^������ł��B
�@���j���[��c�[���o�[�ɋN���{�^����o�^���邱�Ƃ��ł��܂��B�E�}�́AWord 2010�ŁA�N�C�b�N�A�N�Z�X�c�[���o�[�Ɂi�E_�E�j�}�[�N�Ń}�N����o�^������ł��B
�@�o�^�̕��@��ꏊ�́AWord�̃o�[�W�����ɂ���ĈقȂ�܂��̂ŁA�����Đ������܂��B
�@�ȉ��̍�Ƃ��s���Ƃ��́A�O�����ď�L���}�N���R�[�h�̓o�^���@�i�S�����̋��p�}�N���j�̎菇�ŁA�}�N���{�̂����p�}�N���Ƃ��ēo�^���Ă����Ă��������B
�@�ʕ����Y�t�̃}�N�����{�^���������ꍇ�́A���̕�������{�^���͌����܂����}�N���͓����܂���B
-
�yWord 2007-2010�z
- �E��̐}�̂悤�ɁA�N�C�b�N�A�N�Z�X�c�[���o�[�ɓo�^���Ă݂܂��傤�B
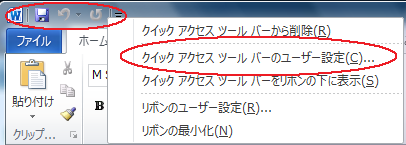 �܂����[�U�[�ݒ�_�C�A���O��\�������܂����A�o�[�W�����ŕ��@���قȂ�܂��B
�܂����[�U�[�ݒ�_�C�A���O��\�������܂����A�o�[�W�����ŕ��@���قȂ�܂��B
2010�̏ꍇ�@�c�@�N�C�b�N�A�N�Z�X�c�[���o�[���E�N���b�N���ďo�����j���[����A�u�N�C�b�N�A�N�Z�X�c�[���o�[�̃��[�U�[�ݒ�v��I�т܂��B�i�E�}�j
2007�̏ꍇ�@�c�@Word�̉�ʍ���ɂ���Office�{�^�� �������A�uWord�̃I�v�V�����v�|�u���[�U�[�ݒ�v��I�т܂��B
�������A�uWord�̃I�v�V�����v�|�u���[�U�[�ݒ�v��I�т܂��B
- ���[�U�[�ݒ��ʂŁA�u�R�}���h�̑I���v�Łu�}�N���v��I�т܂��B(�ȉ���2007�^2010�����j
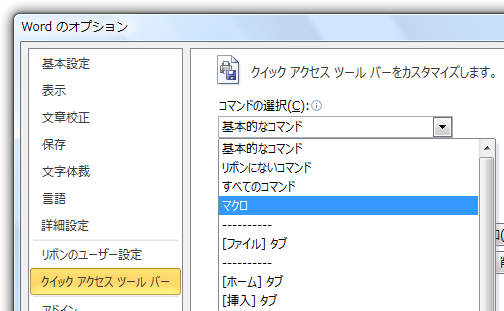
- ���łɓo�^�ς݂̃}�N�����\�������̂ŁA�{�^�����������}�N����I�сA�u�lj��v�������ƁA�E���ɕ\������܂��B
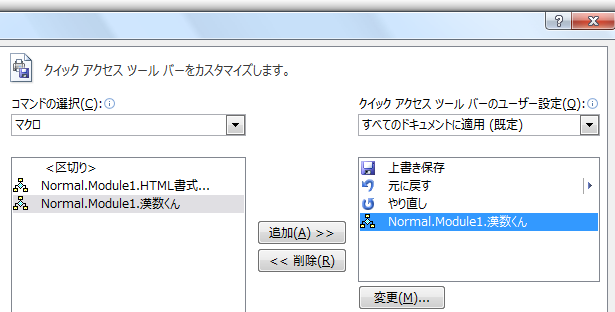
- �u�ύX�v���N���b�N����ƁA�u�{�^���̕ύX�v��ʂ��\�������̂ŁA�D���ȃ{�^���̉摜��I�����A�\�������̂�Z���ύX���܂��B[OK] - [OK] �œo�^�͏I���ł��B
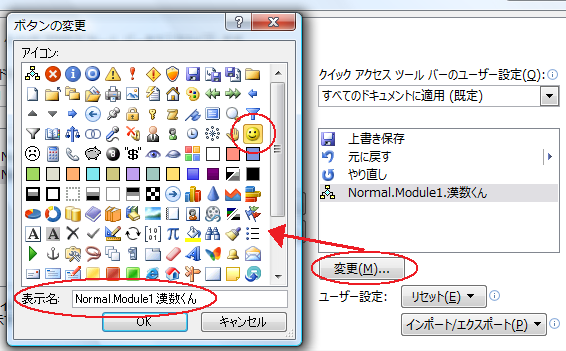
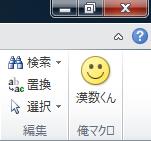 Word 2010�Ń��{���ɓo�^�@�@
Word 2010�Ń��{���ɓo�^�@�@
�@ 2010�ł́A���{���ւ��{�^����o�^�ł��܂��B
�@���{����ʼnE�N���b�N���ďo�郁�j���[����A�u���{���̃��[�U�[�ݒ�v��I��ł��������B����ȍ~�̎菇�́A��L�̃N�C�b�N�A�N�Z�X�c�[���o�[�ւ̓o�^�̎菇�Ƃقړ����ł��B
�@��_�������ӂ��Ȃ���Ȃ�Ȃ��̂́A�ǂ����̃^�u���A�K���u���[�U�[�ݒ�̃O���[�v�v������āA���̒��ɒlj������Ƃ��������Ƃł��B���}�̇@�A�A�A�B�̎菇�œo�^���܂��B
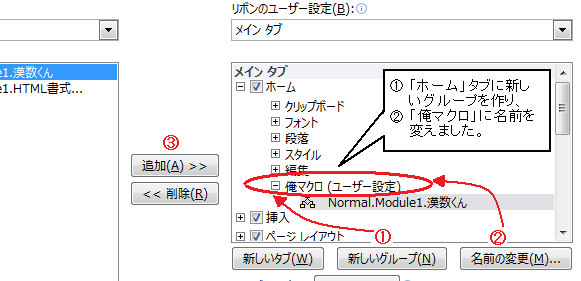
-
�yWord 2000-2003�z
 �E�}�̂悤�Ƀc�[���o�[�Ƀ{�^����o�^���Ă݂܂��傤�B
�E�}�̂悤�Ƀc�[���o�[�Ƀ{�^����o�^���Ă݂܂��傤�B
- ���j���[����[�c�[��]�\[���[�U�[�ݒ�]�ŁA���[�U�[�ݒ�_�C�A���O��\�����܂��B�c���}�̇@
- �u���ށv���Łu�}�N���v��I�ԂƁA�E�̃R�}���h���ɓo�^�ς݂̃}�N�������\������܂��B
- �ړI�̃}�N�����N���b�N�����܂܁A�c�[���o�[�̍D�݂̏ꏊ�փh���b�N����A�ЂƂ܂��o�^�����ł��B�c�A
- �����}�N�������݂��Ƃ��Ȃ��̂ŁA�ҏW���܂��B
���[�U�[�ݒ�_�C�A���O��\�������܂܁A�c�[���o�[�ɓo�^�����}�N�����N���b�N����ƁA�u�ҏW�����{�^���̕ҏW�v�{�^���������̂ŁA�N���b�N���܂��B�c�B
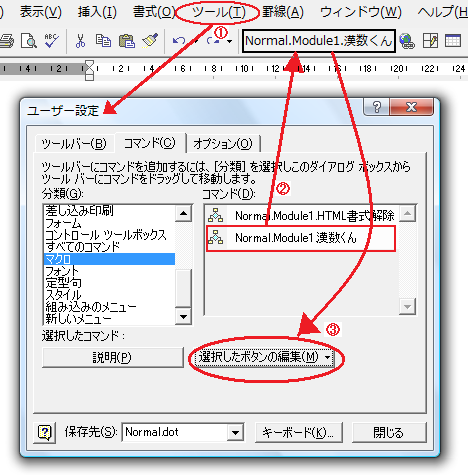
- �\�����ꂽ�ҏW���j���[�ŁA���O��Z���ҏW���܂��c�C
- �u�{�^���C���[�W�̕ҏW�v�ɃJ�[�\�����悹��ƁA�g����{�^�����\�������̂ł��̂������I�����܂��c�D�A�E �B�@����œo�^�I���ł��B
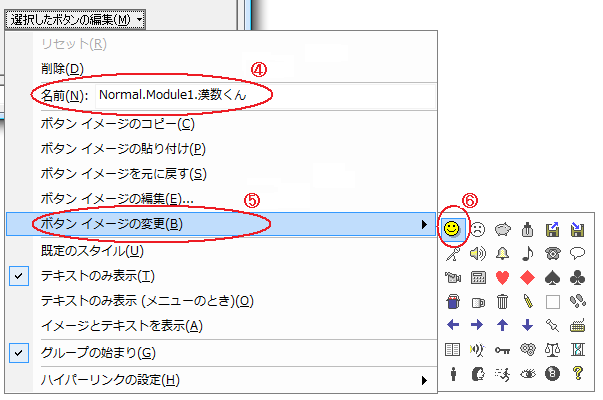
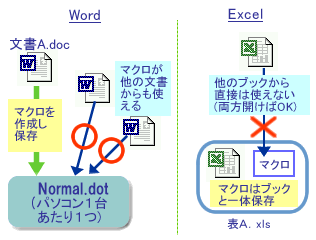 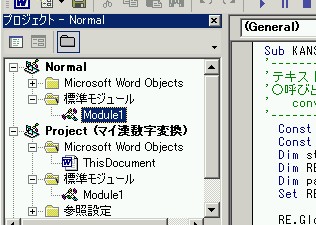 |
�@Excel�̃}�N���Ɋ��ꂽ�l�́AWord�̃}�N���̕ۑ��ɂ͈ӊO�ɂɂƂ܂ǂ��܂��B
�@Excel�ł́A 2003�́u*.xls�v�`���� 2007�ȍ~�́u*.xlsm�v�`�����A�}�N���̓t�@�C���ƈ�̂Ƃ��ĕۑ�����̂��W���ݒ�ŁA�ۑ���͂��܂�ӎ�����܂���B
�@����AWord�}�N���́A�p�\�R���P�ʂŋ��p�}�N���Ƃ��ĕۑ�����̂��W���ݒ��ł��B
�@Visual Basic Editor���J���Ă݂Ă��������B���}�̂悤�Ɂu�v���W�F�N�g�v�̏㕔�ɕK���uNormal�v������܂��B���̖{�̂́uNormal.dot�v�Ƃ����Ɨ������t�@�C���ŁA�����t�@�C���Ƃ͕ʂɁAWord���p�\�R���P�ʂłP������鋤�p�t�@�C���i�W���e���v���[�g�j�ł��BNormal.dot�́A�}�N���̂ق��W�������ȂNj��ʂŎg������ێ����Ă��܂��B
�@�����Ƀ}�N����ۑ�����A�V�K�����ł������Ƀ}�N�����g�����Ƃ��ł��܂��B
�@�������A�E�C���X��o�O����̃}�N�����o�^����Ă��܂��ƁA�p�\�R���S�̂ɉe�����y��ł��܂��܂��B�܂��A���[�U�[������Ď���Normal.dot�ɃE�C���X����R�[�h���������ꍇ�A���N�`���\�t�g�ł̓`�F�b�N�ł��܂���B
�@���̂��߁A�l�b�g����E���Ă����}�N���̃R�[�h�́A�܂��ʃt�@�C���̕W�����W���[���ɕۑ����ă`�F�b�N���邱�Ƃ������߂��܂��i��}�ł́u�}�C�������ϊ��v�j�B�}�N���E�C���X�́u�t�@�C����Word�ŊJ�����Ƃ��v�Ɋ������J�n����̂ŁA�ʕ����ɕۑ����A�t�@�C�����J���O�����N�`���\�t�g�Ń`�F�b�N���邱�ƂŊ댯������ł���킯�ł��B
�@�ʕ����Ƀ}�N����o�^����A���[���ɓY�t���đ��t���邱�Ƃ��ł��܂��B�Ȃ��AWord2007�ȍ~�́A�}�N���Y�t�̗L���m�����邽�߁A�ʕ����Ƀ}�N����Y�t����ꍇ�uWord�}�N���L�������v�i*.docm)�Ƃ��ĕۑ�����d�l�ɂȂ�܂����B
���e���v���[�g�ƃA�h�C���ɂ���
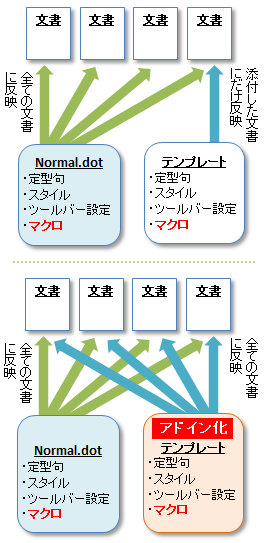 �@�u�e���v���[�g�v�Ƃ́AWord�ŕ����쐬�̂ЂȌ`�ƂȂ�t�@�C���ł��B�}�N���͂������A��^��A�X�^�C���A�c�[���o�[�A���{���̃J�X�^�}�C�Y�ȂǁA�l�X�Ȃ��̂�o�^�ł��܂��B
�@�u�e���v���[�g�v�Ƃ́AWord�ŕ����쐬�̂ЂȌ`�ƂȂ�t�@�C���ł��B�}�N���͂������A��^��A�X�^�C���A�c�[���o�[�A���{���̃J�X�^�}�C�Y�ȂǁA�l�X�Ȃ��̂�o�^�ł��܂��B
�@�e���v���[�g���ɓY�t����ƁA�ݒ肵�Ă���}�N����X�^�C�������̕����ɑ��ēK�p����A�g����悤�ɂȂ�܂��B
�@�e���v���[�g�́A�ʏ�͉E�}�̂悤�Ɍʕ����ɓY�t���܂��B
�@�E�}�ŕ�����悤�ɁA���́ANormal.dot�́A�V�X�e���������I�ɗp�ӂ��Ă������ʂȃe���v���[�g�Ȃ̂ł��B
�@���āA���삵���e���v���[�g�́A�ʕ����ɓY�t���邾���łȂ��A�p�\�R���S�̂ŏ�ɋ��p���邱�Ƃ��\�ł��B���̋��p�������e���v���[�g�̂��Ƃ��u�A�h�C���v�Ƃ����܂��B
�@�A�h�C���́A�����̃}�N�������S�ɊǗ��������ꍇ�ɕ֗��ł��B�܂��A�A�h�C���͒P�Ȃ�t�@�C���Ȃ̂Ńo�b�N�A�b�v���������A���̐l�ɑ����Ă����邱�Ƃ��\�ł��B
�@
�E�̐}�ł�������悤�ɁANormal.dot�̓V�X�e�����W���ŗp�ӂ��Ă���Ă�����ʂȃA�h�C���Ȃ̂ł��B�������ANormal.dot�͕��ʂ̃A�h�C���ƈ���ăZ�L�����e�B��R�s�[���邱�Ƃ͂ł��܂���B
�@
���e���v���[�g�̍���
�@�e���v���[�g�̍����͒��ȒP�ł��B�����ɏ����ݒ��}�N����o�^��������A�ۑ�����Ƃ��Ɂu�e���v���[�g�`���v�ŕۑ����邾���ł��B�g���q��2003�ȑO���u *.dot�v�A2007�ȍ~�̓}�N���t���u *.dotmx�v�A����ȊO���u *.dotx�v �ƂȂ��Ă��܂��B
�@�e���v���[�g���A�h�C��������ɂ͈��ԕK�v�ł��B
���A�h�C����������@�͂������B
-
�yWord 2003 �ȑO�̏ꍇ�z
- 2003�ȑO��Word��Excel�Ŏ���̃}�N�����g���ꍇ�́AWord���̃Z�L�����e�B���x�����u���v�ȉ��ɂ���K�v������܂��B�u���v�ł̓t���[�E�F�A�̃}�N�������s�ł��܂���B
- Word�̃��j���[����A[�c�[��]-[�}�N��]-[�Z�L�����e�B]�ŁA�I�v�V�����_�C�A���O���J���܂��B
- �Z�L�����e�B�̃^�O����Z�L�����e�B�E�_�C�A���O���J���u���v��I�т܂��B
- ���߂ă}�N���̐ݒ肳�ꂽ������ǂݍ��ނƁA�Z�L�����e�B�x���̕\�����o�܂��̂�[�}�N����L���ɂ���]��I�т܂��B
- �Z�L�����e�B���u��v�ɂ���ƌx���\���͏o�Ȃ��Ȃ�܂����댯�ł��̂ł����߂��܂���B
��Word 2003�̃Z�L�����e�B��ʁ@�@
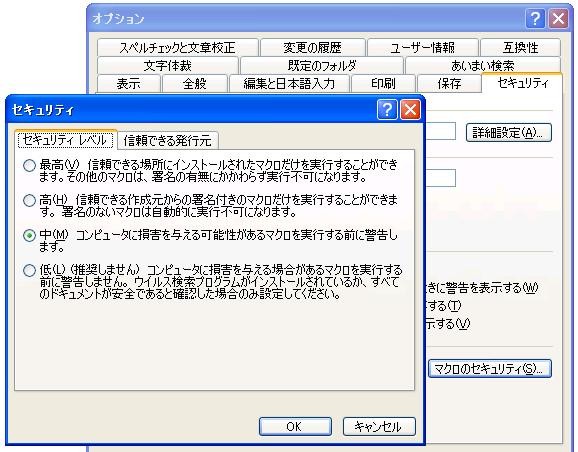
-
�yWord 2007 / 2010 �̏ꍇ�z
- 2007 ����̓Z�L�����e�B�̊���ς��܂����B�m�F���Ă݂܂��傤�B
2007 �ł͍���́uOffice�{�^���v�A2010�ł̓��j���[��[�t�@�C��]�{�^���������܂��B��������[�I�v�V����]-[�Z�L�����e�B�Z���^�[]�ŁA�Z�L�����e�B�_�C�A���O���J���܂��B - �Z�L�����e�B�Z���^�[�̐ݒ肪�A�u�x�����Ă��ׂẴ}�N�����ɂ���v�ɂȂ��Ă��邱�Ƃ��m�F���Ă��������B���ꂪ�W���ł��̂ŁA�ύX���Ȃ����Ƃ������߂��܂��B
-
����ł͈�̃}�N�������s�ł��Ȃ��悤�Ɏv���܂����A���͂��̐ݒ�̂܂܂ł��A������Normal.dot�ɍ쐬�^�R�s�[�����}�N���͎��s���邱�Ƃ��ł��܂��B
�@���L�̌x���o�[����x�����\������܂����A�u�R���e���c�̗L�����v��I������ƁA���̌�͌x���\���͏o�Ȃ��Ȃ�܂��B

�@�Q�l
�@ �EOffice 2007�F�h�L�������g�̃}�N����L���܂��͖����ɂ��� �iMicrosoft��)
�@ �EOffice 2010�F�h�L�������g�̃}�N����L���܂��͖����ɂ��� �iMicrosoft��)
�@�ȏ�̂��Ƃ���A�R�[�h��t���ė��p����ꍇ�́A�R�[�h�̏o���Ɠ��e�͏\���Ƀ`�F�b�N����K�v������܂��B�i�����ŃE�C���X����邱�ƂɂȂ肩�˂Ȃ��킯�ł�����ˁB�j
��Word 2010�̃Z�L�����e�B�Z���^�[�̉�ʁ@�@
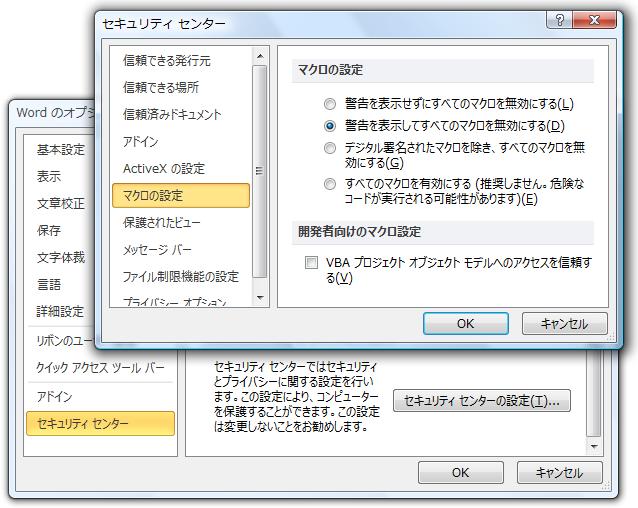
�@��L�ɂ������܂������AExcel�AWord�̃}�N���@�\�����p�����u�}�N���E�B���X�v�ɂ͏\�����ӂ��K�v�ł��B�l�b�g����_�E�����[�h����Word�����́A�J���O�ɕK�����N�`���\�t�g���Ń`�F�b�N���܂��傤�B
�@����A�{�e�̂悤�ɃR�[�h���R�s�[����ꍇ���A�ȉ��̎菇�ŕK���m�F���܂��B
- �R�[�h�ɂ������ȋL�q���Ȃ����`�F�b�N����B
�@�\��K�v�Ȃ������ȃR�[�h������ꍇ�A���ɁuAuto_Open�v�Ƃ����}�N���R�[�h���܂܂�Ă���ꍇ�͒��ӁB�K�v�ȏ�ɃT�C�Y���傫���ꍇ���v���ӂł��B - �s��������ꍇ�́A�ʕ����̕W�����W���[���ɓo�^���A�}�N���������A��������ۑ����āA���N�`���\�t�g���Ń`�F�b�N��������B
- ���₵���Ǝv�������_�Ŕj���B�g�D���̏ꍇ�͏��Ǘ��ۂ֑��A������B
- ���p�t�@�C��������̂́A���S���m�F���Ă���B
�@�g�D�̃Z�L�����e�B�|���V�[�ɂ���ẮA�O��������肵���}�N���̎g�p�ɂ��āA���炩���ߏ��Ǘ��ۂ̏��F���K�v��������A�֎~����Ă��邱�Ƃ�����܂��̂ŁA�m�F���Ă����܂��傤�B
�Q�l
������

