お仕事Tipsトップ >> Word:HTML書式・リンク解除マクロ
■Word:HTML書式・リンク解除マクロ
ホームページのデータをコピーして、Microsoft Wordに貼り付けることができるのは、ご存知だと思います。しかし、印刷してみるとフォントや罫線などにHTMLの書式が残っていて、文書として見やすいとはいえません。これを直すには、Wordで一つ一つ書式を変更すればいいのですが、結構な手間がかかります。
下記の「HTML書式・リンク解除マクロ」は小さなマクロですが、この作業を一括して行います。
- 表の枠を実線に変更
- フォントをWordの標準書式のフォント(MS明朝など)に変更
- リンクを解除し、下線と色を削除
《注》 ネット上の情報を利用する場合は、出版物と同様に、著作権に十分に注意しなければなりません。本記事は、自治体の内部の行政資料として必要な範囲で使用する場合(著作権法第42条)、または引用する場合(同第32条)を想定しています。
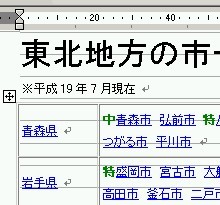 |
一発で |
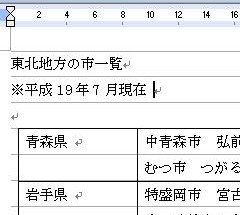 |
■マクロコードの登録について
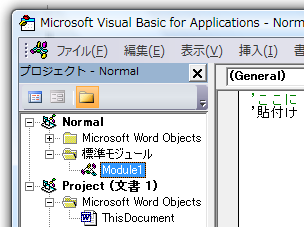 下記のマクロコードをコピーします。
下記のマクロコードをコピーします。
(コードの下の [ コードを全選択 ] をクリックすると選択状態になるので、コードを右クリックして、ポップアップメニューの[コピー]を選びます。)- Wordで新規文書を起動し、 ショートカットキー Alt + F11 でマクロ編集画面(VBA :右図)を開きます。
- VBAの左側のペインで、Normalの標準モジュールの中のModule1を選択します。
※ もし、Normalの中に標準モジュールがない場合は、Normalを右クリックし表示されるメニューから[挿入]⇒[標準モジュール]をクリックして追加します。 - コード欄にコピーしたコードを貼り付けます。
(詳細:Wordマクロコードの登録方法) - そのマクロに不安があったら:
ネットからコピーしたコードには、ウイルスが潜んでいる可能性があります。不安があったら、空白文書にいったん保存し、そのファイルを「Wordで開く前に」ワクチンソフトでチェックしてから利用しましょう。(個別文書に登録し、ウイルスと作動チェックを行う方法)
■本マクロの使い方
- (事前作業)Wordに使いたいホームページの内容を貼り付ける
- ブラウザで開いたホームページの必要な部分を、マウスでドラッグして選択
- 右クリックしてポップアップメニューから[コピー]を選択
- Wordを開き、適当な場所を右クリックし、ポップアップメニューから[貼り付け]を選択
- マクロを実行しHTML書式を解除
- マクロ実行ダイアログから実行:
Wordを起動し、ショートカットキー Alt + F8 でマクロ実行ダイアログを開きます。 - マクロダイアログで「HTML書式解除」を選択し、[実行]を押す。
※ 参照:マクロの使い方と登録方法
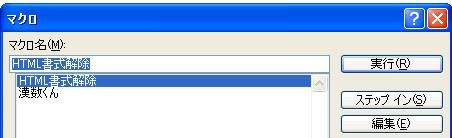
- このマクロはフリーソフトとし、取扱いはGPLに準拠します。
- 作者はこのマクロ及び本ドキュメントを使用した結果について何ら責任を負いません。