VerticalEditorの使い方
簡単設定(作業領域を最大に)
初めて「エディタ」を使ってみようとする方は、まずこのページの設定をして、エディタだけの表示にして使ってみて下さい。
(VerticalEditorの使い方が分かってきたら、自分に合ったカスタマイズを加えて下さい。)
VEは、いろいろなウィンドウ(ツリーやリストペイン、窓枠)で構成されていますが、エディタで執筆する時には必要がない場合も多々あります。
またデスクトップの解像度によっては、エディタの作業領域が殆ど無くなってしまう場合があるかもしれません。
メニューの「設定(O)」→「環境設定(S)」で、エディタの作業領域を最大限にすることができます。
①.窓枠(ペイン)の構成を、「環境設定」の「表示」で変更します。
・エディタ画面だけの表示にする設定
「ツリーの表示」……チェックを外す
「リストの表示」……チェックを外す
「ステータスバーの表示」……チェックを外す
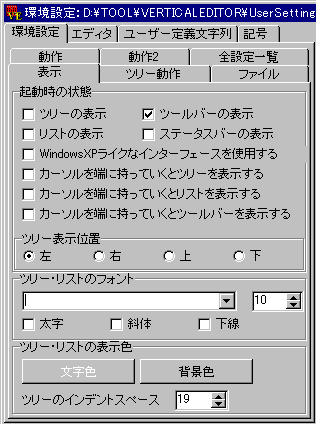
「起動時に最後に開いたファイルを開く」……チェックを外す
「読み込み時にエディタカーソルの位置を復元する」……チェックを外す
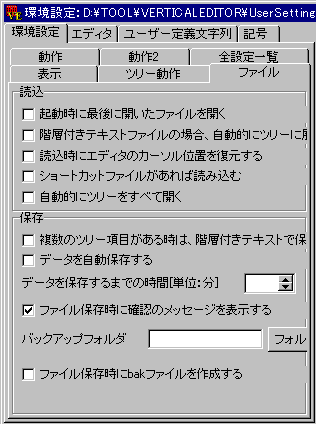
こうして、この設定小画面の下の「閉じる」ボタンを押すと、「データが変更されています。ファイルに保存しますか?」と聞いてくるので「はい」とします。これで、新しい設定が、「UserSettings.ini」として保存され、次回起動時から有効になります。
以上の設定で、シンプルなエディタ画面だけの構成になります。起動時には、何も無い状態なので、直ぐに執筆作業に移れます。
VEのデフォルトの設定に戻したい場合は、この設定画面の下の「標準設定に戻す」ボタンを押して、「閉じる」ボタンを押し、「はい」とするだけです。チェックを入れなおす必要は有りません。
ちなみに、「標準設定」では、以下の所にチェックが入っています。
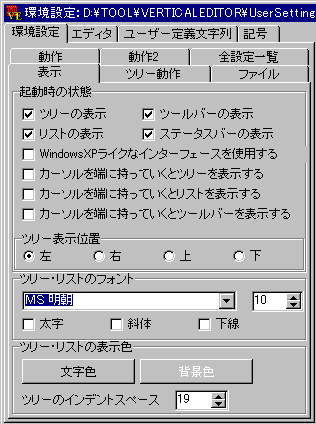
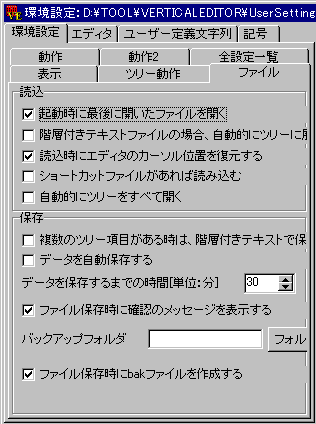
②.エディタの表示様式を、ツールバーの「エディタ設定の切り替え」のプルダウンから選択します。

初めて使う場合は、「横書き_シンプル」か「縦書き_シンプル」を選択してみて下さい。
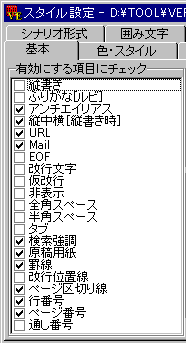
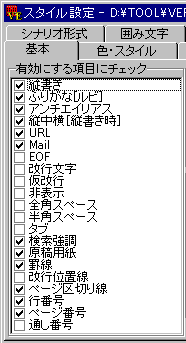
エディタ設定は、「エディタ設定の編集」で、自分に合ったように変更できます。
(ただし、エディタ設定を編集したら、必ず名前を付けて保存して下さい。そうしないと、次回VEやマニュアルをダウンロードしたときに、既定値に戻ってしまいます。)
参考事例:黒背景縦400字小フォント
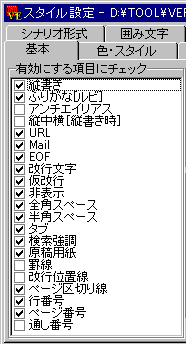
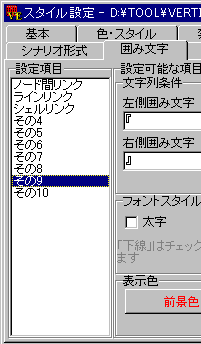
「予約語」に自分のキーワードを登録しておくと、色分けして表示されます。
この事例は、ご愛敬です。
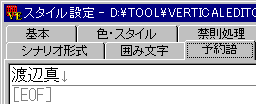
VEに同梱されているスタイル表示様式は、設定のサンプルです。自分でスタイルを作る場合には、ウィザードも準備されています。
追記:VerticalEditorの使い方に慣れた人のための応用設定
エディタ画面だけの構成にすると、ツリー等の使い勝手が悪くなってしまいますので、以下の設定を、有効にしておくと便利です。
「カーソルを端に持っていくとツリーを表示する」……有効
「カーソルを端に持っていくとリストを表示する」……有効
「ツールバーの表示」……無効
「カーソルを端に持っていくとツールバーを表示する」……有効
Copyright © 2004-2012 TIYA Tadashi. & WATANABE Makoto. All rights reserved.