設定(O)
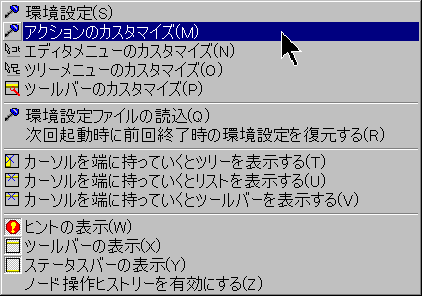
設定(O) |
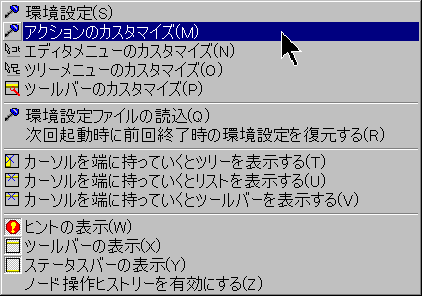
|
| 区分 | 説明 |
| 環境設定(S) | 環境設定の画面を開きます。 |
| アクションのカスタマイズ | エディットコントロールに設定する[キー]を、直接キー入力して設定できます。 例えば、タイトル編集などでツリー表示部にフォーカスがある時、一挙動でエディタ部にフォーカスを移すキーを自分で設定したい場合は、
「アクションのカスタマイズ」からアクションに関連付けられているアイコン(イメージ)を変更できます。 ・アクションのイメージ変更方法 右側にあるイメージリストから、関連付けたいイメージを選択して「登録する」を押してアクションと関連付けます。「イメージなし」で関連付けをクリアします。 「追加」ボタン……イメージリストにビットマップ形式ファイル「サイズ16*16」の画像を追加します。一度に複数登録が可能ですが、登録数には制限があります。 アイコンは、インターネットでググってみれば、フリーのものを容易に見つけることができるでしょう。 例えば下記のサイトで公開されている、16x16系列のものを使うことができます。 16x16.zip、16x16a.zip、16x16b.zipなど。 私は、DDwin検索マクロを、63番のアイコンに振当てています。 「削除」ボタン……イメージリストで選択されている画像を削除します。関連付けされているアクションは「イメージなし」になり、以降の画像に関連付けられているアクションのイメージ番号は、自動で修正されます。 「クリア」ボタン……イメージリストをすべてクリアし、関連付けされているアクションはすべて「イメージなし」になります。 「デフォルト」ボタン……デフォルトのイメージリストを再読み込みします。 「書き出し」ボタン……現在のイメージリストをファイルに保存します。 「アクションのカスタマイズ」を行うと、ツールバー用イメージリストファイル ToolBarImages.bmp が作成されます。次回の起動時から、ツールバー用イメージリストファイルがあれば、ツールバー用の画像として読み込みされます。 ツールバーの画像がおかしくなった場合は、ツールバー用イメージリストファイルを 一度削除して、デフォルトボタンで再作成してください。 カスタマイズされた内容は Actions.ini、Actions.def に保存されます。 <参考>ショートカットの割り当て例 Ctrl+N ………… 新規作成 Ctrl+O ………… ファイルを開く Ctrl+S ………… 上書き保存 Shift+Ctrl+T … テキストをクリップボードに出力 Ctrl+T ………… テキストファイルにして保存 Shift+Ctrl+O … 階層付テキストファイルとして保存 F1 …………… 1つ前に開いたファイルを開く F2 …………… 2つ前に開いたファイルを開く F3 …………… 次を検索 F4 ………… マクロの実行(DDwinで辞書引き) ↑ 私の設定で、便利です。↑ Ctrl+TAB ……… タブを切り替え Shift+Up ……… ノードを上へ移動 Shift+Down……… ノードを下へ移動 Ctrl+K ………… 本文をクリップボードにコピー Ctrl+A ………… 全て選択 Ctrl+Z ………… 元に戻す Shift+Ctrl+Z … やり直し Ctrl+X ………… 切り取り Ctrl+C ………… コピー Ctrl+V ………… 貼り付け Ctrl+F ………… 検索 Ctrl+R ………… 置換 Shift+Ctrl+R … 全てのノードを検索 Ctrl+G ………… 原稿用紙に換算 |
| エディタメニューのカスタマイズ(P) ツリーメニューのカスタマイズ(Q) |
エディタ部(ペイン)及びツリー部(ペイン)で、右クリックすると表示されるポップアップメニュー(コンテキスト・メニュー context:文脈,状況)をカスタマイズできます。 実行すると、「メニューのカスタマイズ」画面が表示されます。 各ボタンの説明 「登録」……メニューを作成します。 「矢印」……メニュー項目の位置を移動できます。 「デザイン変更」……メニュー項目のアイコン(イメージ)と表示文字(タイトル・テキスト)を変更できます。 「削除」……メニュー項目を削除します。 「デフォルト」……デフォルトのメニューを作成します。 「アクションを追加」……アクションリストで選択されているアクションをメニューに追加します。 「空白メニュー追加」……メニューを追加します。 メニュー項目の設定可能な項目 「スタイル」……メニューに何を表示するかを選択できます。 「テキスト」……タイトルを設定できます。 「イメージ」……使用するアイコン・イメージを設定できます。 「セパレータを付ける」……チェックすると、メニュー項目の上に区切り線が付きます アクションが関連付けられている場合、アクションの設定が優先されますので、テキスト、イメージ、スタイル等の変更はできません。セパレータの有無のみ設定可能となります。 「ツリー(T)」メニューの構成は、プログラムのあるフォルダに 'TreeMenu.stm' として保存されます。 「エディタ(E)」メニューの構成は、プログラムのあるフォルダに 'EditorMenu.stm' として保存されます。 |
| ツールバーのカスタマイズ(R) |
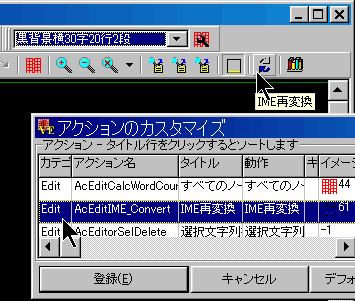 「カスタマイズ」画面が表示されます。この画面が表示されている間、ツールバーのカスタマイズが可能になります。
「カスタマイズ」画面が表示されます。この画面が表示されている間、ツールバーのカスタマイズが可能になります。「カスタマイズ」画面のアクション項目をドラッグして、ツールバーに追加することができます。ツールバーの上にあるボタンをドラッグアンドドロップで移動したり、ボタンをツールバーの外に出すことでツールバーから削除できます。 例えば、「IME再変換」を登録するときは、「カテゴリ」の「Edit」から、該当行を選択して、ドロップします。 アイコンの追加方法は、アクションのカスタマイズの項を参照下さい。 「セパレータ」ボタンをダブルクリックすると、ツールバーの左端にセパレータが追加されるので、ドラッグして、適当な位置まで移動させます。 「カスタマイズ」画面を終了すると、プログラムのあるフォルダに 'UserToolBar.stm'として自動保存されます。  右端の赤丸の▲ボタンで、ツールバーをフローティングさせることもできます。 |
| 環境設定ファイルの読込(T) | 環境設定で「名前を付けて保存」した設定を、読み込むことかできます。 |
| 次回起動時に前回終了時の環境設定を復元する(T) | 「設定復元時の確認を省略する方法」 あまりお勧めしたくないのですが、次回読み込み時から「次回起動時に前回終了時の環境設定を復元する」が有効なときに出る、「確認ダイアログ」を出さないようにすることもできます。 設定ファイル VEditor.ini の カテゴリ[UserSettingFile]に UseLastSetting_NoMsg=1 を追加します。 例: [UserSettingFile] UseLastSetting_NoMsg=1 |
| ツールバーのカスタマイズ(上記の(R))が可能になったので、「ユーザーツールバー」が削除されました。 「設定メニュー」の「ユーザーツールバーの表示」で一時的にON/OFFできます。 「設定メニュー」の「ユーザーツールバーの設定」で、「ユーザーツールバー」に登録する動作を選択して、ユーザーツールバー設定ファイル[UserToolBar.ini]に設定を保存します。 ユーザーツールバーを表示すると、ユーザーツールバー設定ファイル[UserToolBar.ini]から設定を読み込み、従来のツールバーの下にユーザーツールバーとボタンが表示されます。 なお、通常のツールバーはカスタマイズできません。 起動時の、デフォルトでのユーザツールバーの表示・非表示の切り替えは、「環境設定」にある「動作」-「ユーザーツールバーの表示」でON/OFFします。 |
|
| カーソルを端に持っていくとツリーを表示する | マウスカーソルをエディタの左端に持っていくと、ツリーの表示状態をON/OFFできます。 また「ツリーを上に表示する」が有効な場合、マウスカーソルを上端に持っていく必要があります。 起動時の設定は、「環境設定」の「表示」で行います。 |
| カーソルを端に持っていくとリストを表示する | マウスカーソルをエディタの上端に持っていくと、リストの表示状態をON/OFFできます。 また「ツリーを上に表示する」が有効な場合、ツリーと同時にON/OFFされます。 |
| ステータスバーの表示 | 一時的にステータスバーの表示・非表示を切替えます。 起動時の設定は、「環境設定」の「表示」で行います。 |