
デモ版をダウンロードできます。

1つの原稿を1ページの中で複数表示してプリントするためのアプリケーションです。
複数表示することにより、市販のラベル用紙に1回でプリントします。
TextEditを使用して作成した画像付きのリッチテキストファイルやMicrosoft WordやLibreOfficeやOpenOffice.orgの文書ファイルを原稿にすることができます。
背景画像や背景色を設定するとカラフルなラベルになります。
拡張子が.lprnのラベル形状を定義するファイルにおいて、このアプリケーションの古いバージョンではNSArchiverというAPIが使われていました。macOS10.13から、このAPIが削除されることが予告されています。このアプリケーションのバージョン10.13ではNSArchiverの代わりにNSKeyedArchiverを使っています。古いバージョンで作成されたラベル形状を定義するファイルに対応するために、読み込むときに両方のAPIを使っています。現時点では読み込むときに動作していますが、将来は読み込むことができなくなることが予測されます。保存し直せば新しいAPIで書き込まれるので、読みことができる間に保存し直すことをお勧めします。
macOS 10.13以降用最新バージョンのダウンロード
ラベル設定データベース LabelsForRTFDLabeler
予め、作製したラベル設定データベースが格納されています。必須ではありません。ご自分で新たに作る事もできます。
2017-09-28 バージョン10.13対応。
ラベルの一片の原稿は、テキストウインドウから作成します。
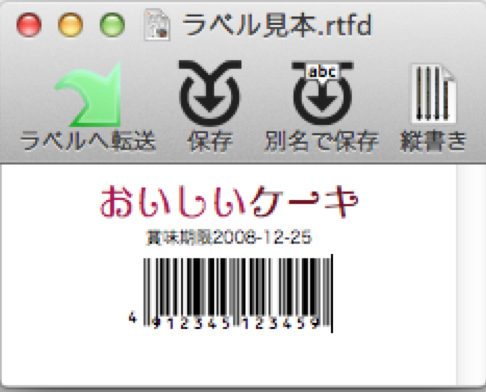
メインメニュー「ファイル」「新規」コマンドを選択すると、空のウインドウが表示されます。
メインメニュー「ファイル」「開く」コマンドを選択すると、RTFDなどのファイルを読み込むためにファイルオープンダイアログが表示され、ファイルが選択されるとそのファイルの内容が表示されます。
AppleのPages6.1以降から「リッチテキストフォーマット...」として書き出されたファイルも読み込むことができます。
ウインドウの中のテキストビューは、OS標準装備のテキストエディットとほとんど同じ操作でテキストを配置することができます。添付データ付きリッチテキスト書類(RTFD)の編集モードとなっています。
テキストの修飾をするために、各種のメニューを用意しています。メインメニュー「ツール」の中の「フォント」と「テキスト」がそれらのメニューです。
AppleのPages6.1以降で作られた「方程式」を編集することはできません。
テキストの位置決めにはいくつかの方法があります。
スペース文字のみの一行の文字列を挿入して、そのスペース文字のフォントサイズを調整する。
「フォント」「ベースライン」を使って調整する。
「テキスト」の中央揃え・右揃えなどを使って調整する。
「フォント」「カーニング」を使って調整する。
この「テキストビュー」はレイアウト用に作られたビューではないので、使いにくいところもあります。レイアウト用のソフトウエアで作られたPDFデータをファイルアイコンのドラッグで埋め込む方法もあります。
画像データのペースト・画像ファイルアイコンのドラッグがされると、その画像をテキスト中に埋め込みます。
画像・フォントサイズを一コマの中に納めるようにリサイズする機能はありません。画像については前もって他のアプリケーションを使って一コマの中に納まるようにサイズを整えておく必要があります。
Mac OS Xの標準APIがサポートする画像形式を取り扱います。
ツールバーの「ラベルへ転送」ボタンをクリックするとプレビュー・ウインドウの各コマにテキストと画像の内容が転送されます。
プレビューウインドウへテキストや画像が転送されると、プリントができる状態になります。メインメニュー「ラベルプリント」「表示ページプリント...」コマンドを選択し、用紙をセットしてプリントします。
マウスドラッグによって原稿の一部分が選択されていた場合は、選択された部分のデータのみを各コマへ転送します。
選択されていない場合は、テキストビュー内の総てのデータを転送します。
ツールバーの「保存」ボタンをクリックすると編集したテキストをファイルに保存します。「別名で保存」ボタンをクリックすると読み込んだときとは別のファイル名で保存するためのダイアログを呼び出します。
「背景」画像を設定して各コマへ画像を転送することができます。
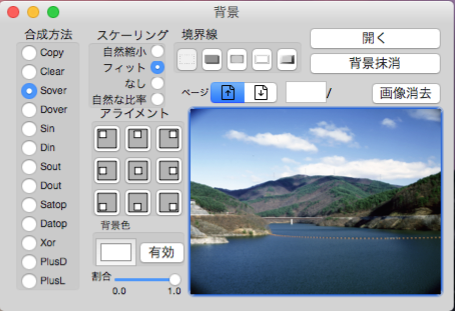
メインメニュー「ツール」「背景」コマンドを選択すると背景画像設定用のウインドウが表示されます。
「ラベルへ転送」コマンドにより転送された各コマのデータの背面へ画像が配置されます。
背景画像のみを転送した場合でもラベルプリントができます。
市販のラベルシートに添付されている寸法説明書に書かれている数値をそれぞれ指定します。
「ラベル形状」ウィンドウが表示されていないときは、メインメニュー「ツール」「ラベル形状...」コマンドを選択します。
ツールバーから「別名で保存」をクリックして、ファイル名を設定して、いったん元の設定のままで保存します。
「ラベル名称」を入力します。
用紙サイズは「設定...」ボタンにより決定します。縁なしの用紙を選択すると、プリンタードライバーがプリントの際に任意に拡大してしまうので縁なし用紙以外を選択します。
「列数」は横の分割数。「行数」は縦の分割数。
用紙の左上隅の余白の大きさ(mm単位)
一片の大きさ(mm単位)
一片の大きさに一片ごとの隙間を加えた大きさ(mm単位)
一片の中の隅の余白の大きさ(mm単位)
「設定」ボタンをクリックします。設定した値に矛盾があった場合には、1~6の優先順に調整されます。
設定した値は自動保存されますが、ツールバーの「保存」をクリックするとバージョンが確定されます。
Canon MG7130,MG6530,MG6330,MG5430,iP7230の場合(タイプJ)を例にとって説明します。
用紙サイズの「設定…」ボタンをクリックします。
ページ設定ダイアログが表示されたら、「対象プリンタ」を設定し、「用紙サイズ」を「ディスクトレイJ」とします。
「OK」ボタンをクリックすると、用紙サイズが130.00mm * 226.83mmに設定されます。用紙の名称はフチなし用紙ではないので適当に変更されますが支障はありません。
「列数」「行数」ともに1とします。
一片の大きさは130.00mm * 130.00mmとします。
用紙の上隅の大きさは、CD-Rトレイの手前からCD-Rの中心までの長さ120.0mmから一片の高さの半分を引いた値とします。すなわち、120.0 - 0.5 * 130.00 = 55.0mmとします。
用紙の左隅の余白の大きさは0.00mmとします。
一片の大きさに一片ごとの隙間を加えた大きさは、一片の大きさと同じ130.00mm * 130.00mmとします。
一片の中の隅の余白の大きさは6.97mm * 6.97mmとしますが、これは設定した値を保存した後に、再度開けばデフォルト値として表示されるようになります。
「CD/DVD」チェックボックスにチェックを入れて有効にします。
「設定」ボタンをクリックします。
プリントするときは、プリントダイアログ「品位と用紙の種類」「用紙の種類」の値を「プリンタブルディスク」とします。「プリント」ボタンをクリックすれば、以後の操作方法が表示されます。
macOS上のプリンタードライバーからプリンタ本体のダイレクトCD/DVD/BDプリント機能を呼び出してレーベルプリントが実行されます。プリンタードライバーはCUPSでなければなりません。AirPrintドライバーではダイレクトCD/DVD/BDプリント機能を呼び出せません。無線LAN接続プリンターへのドライバーをインストールするとデフォルトでAirPrintになってしまうので要注意です。USB接続プリンターへのドライバーはデフォルトでCUPSドライバーでした。
用紙サイズの「設定…」ボタンをクリックします。
ページ設定ダイアログが表示されたら、「対象プリンタ」を設定し、「用紙サイズ」を「12cmディスク」とします。CUPSドライバーでない場合には「12cmディスク」が表示されず選択できません。
「OK」ボタンをクリックすると、用紙サイズが119.94mm * 119.94mmに設定されます。
「列数」「行数」ともに1とします。
一片の大きさは119.94mm * 119.94mmとします。
用紙の上隅の大きさは、0.00mmとします。
用紙の左隅の余白の大きさは0.00mmとします。
一片の大きさに一片ごとの隙間を加えた大きさは、一片の大きさと同じ119.94mm * 119.94mmとします。
一片の中の隅の余白の大きさは1.94mm * 1.,94mmとしますが、これは設定した値を保存した後に、再度開けばデフォルト値として表示されるようになります。
「CD/DVD」チェックボックスにチェックを入れて有効にします。
「設定」ボタンをクリックします。
プリントするときは、プリントダイアログ「印刷設定」「用紙種類」の値が「CD/DVD/BD レーベル」となっていて、「用紙処理」「出力用紙サイズ」が「推奨用紙:12cmディスク」となっていれば「プリント」ボタンをクリックします。プリンター本体側のダイレクトCD/DVD/BDプリント機能が呼び出されます。「レーベル印刷用の....印刷を実行しますか?」という警告パネルが表示されます。「レーベル印刷用のアプリケーション.....」をダウンロードする必要はありません。「OK」ボタンをクリックして作業を続行します。プリンター本体側の指示に従ってレーベルブリントを終了させます。
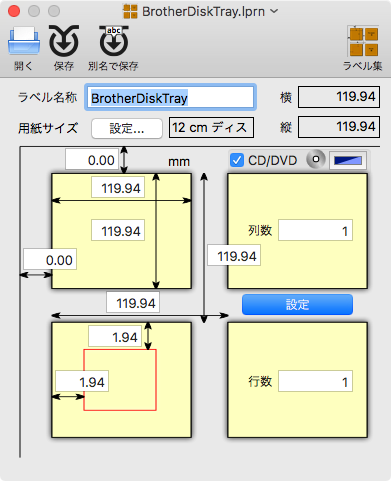
EPSON Tray Type2を例にとって説明します。
ツールバーから「別名で保存」をクリックして、ファイル名を設定して、いったん元の設定のままで保存します。
用紙サイズの「設定…」ボタンをクリックします。
ページ設定ダイアログが表示されたら、「対象プリンタ:」を設定し、「用紙サイズ:」を「A4▶︎ A4(ディスクレーベル) 」とします。
なお「用紙サイズ:」は通常のA4として保存されれてしまうのでラベル形状ファイルを開くたびに「A4▶︎ A4(ディスクレーベル)」に設定しなければなりません。
「列数」「行数」ともに1とします。
一片の大きさは131.00mm * 129.00mmとします。
用紙の上隅の大きさは、0.00mmとします。
用紙の左隅の余白の大きさは9.50mmとします。
一片の大きさに一片ごとの隙間を加えた大きさは、一片の大きさと同じ131.00mm * 129.00mmとします。
一片の中の隅の余白の大きさは7.47mm * 6.47mmとしますが、これは設定した値を保存した後に、再度開けばデフォルト値として表示されるようになります。
「CD/DVD」チェックボックスにチェックを入れて有効にします。
「設定」ボタンをクリックします。
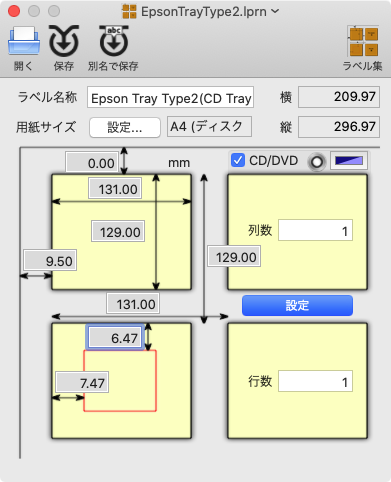
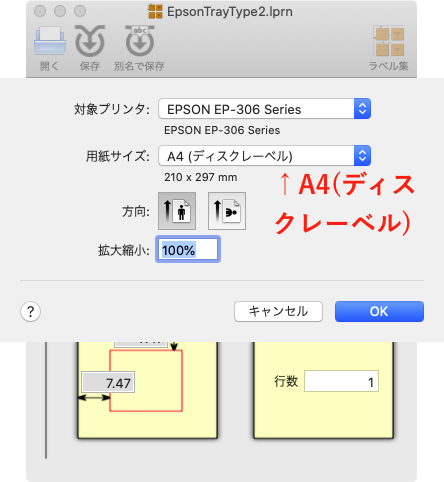
プリントするときは、プリントダイアログ「印刷設定」「用紙種類」の値が「ディスクレーベル」となっていれば、プリンタ側でレーベルプリントに対応する動作になります。プレビューの画像とトレイの形状と異なりますが、プリンタ側で位置の調整がされます。「用紙サイズ」の設定がA4(ディスクレーベル)になっていない場合は、プリンタ側でエラーが発生します。
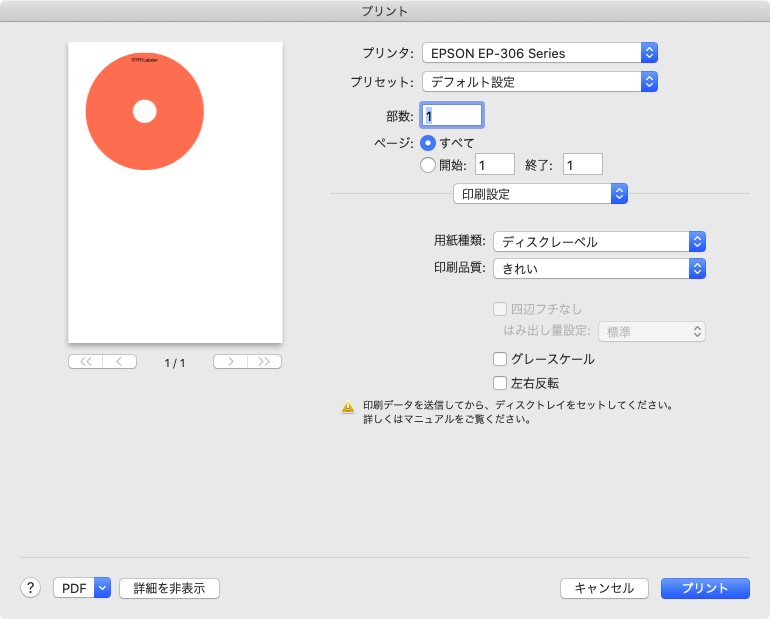
EPSON製のPrint CDアプリケーションを使って、「試し印刷」をすると印刷位置の目安がわかります。