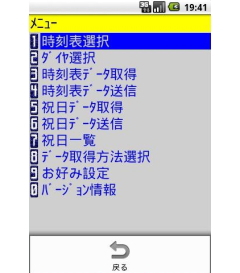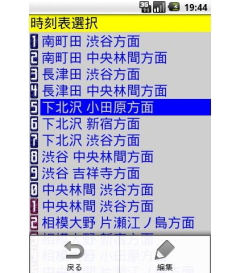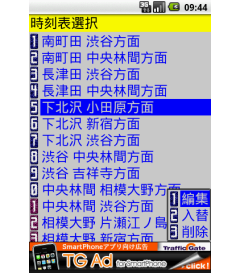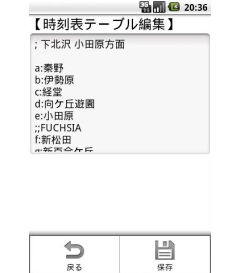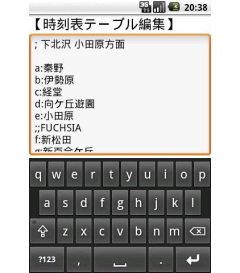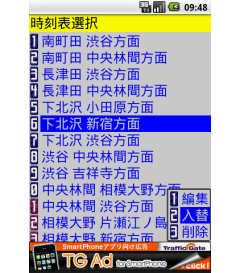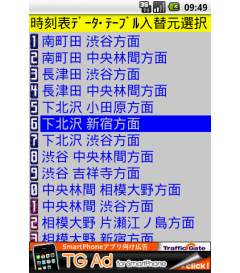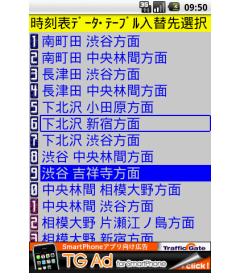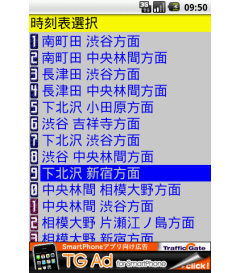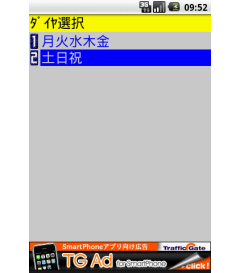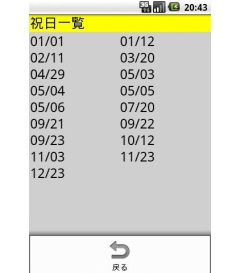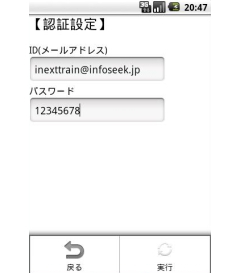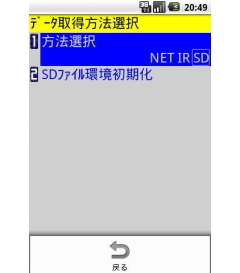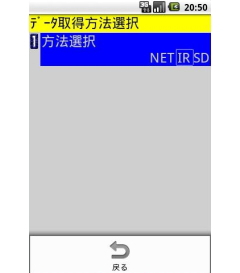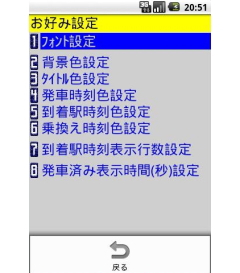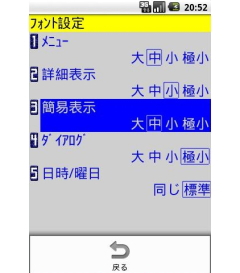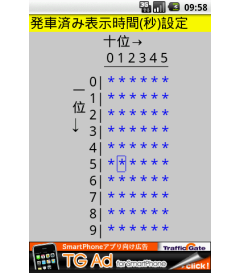| ◇トップページ |
| ◇ダウンロード |
| ◇使い方 |
| ◇制限事項、仕様 |
| ◇掲示板 |
| ◇掲示板II |
| ◇更新履歴 |
| ◇リンク |
| ◇管理人にメール |
| ◇ブログ |
| iNextTrainの使い方 | |||||||||||||||||||||||||||||||||||||||||
■ |
メイン画面 |
||||||||||||||||||||||||||||||||||||||||
| iNextTrainを起動するとまずこの画面になります。 はじめて起動したときにはデータがないので何も表示されません。最初に祝日データと時刻表データを読み込ませる必要があります。時刻表データに$で始まる到着駅データが無い場合は、到着駅時刻表示モードを選択しても、リストは表示しません。 既に時刻表データがある場合には、前回参照していた時刻表が開かれ、現在時刻以降の時刻表が一覧表示されます。 キー操作
|
|||||||||||||||||||||||||||||||||||||||||
■ |
MENUキーについて |
||||||||||||||||||||||||||||||||||||||||
| 端末搭載のMENUキーは、サブメニューとして使用します。 MENUキーを押すと画面下段にボタンが1〜3つ出てきます。ボタンの個数や内容は表示している画面によって変化します。 キャプチャー画面では、サブメニューを表示しているケースとそうでないケースがありますが、表示イメージとして掲載しています。 |
|||||||||||||||||||||||||||||||||||||||||
■ |
メニュー画面 |
||||||||||||||||||||||||||||||||||||||||
| メニュー画面です。 ↑↓移動操作で項目を移動して、SELECT操作で選択、または数字キーで直接項目を選択できます。 MENU [戻る]を押すと何もせずにメイン画面に戻ります。
|
|||||||||||||||||||||||||||||||||||||||||
■ |
時刻表選択画面 |
||||||||||||||||||||||||||||||||||||||||
| 現在登録されている時刻表の一覧が表示されます。↑↓移動または、←→移動操作で項目を移動してSELECT移動操作で表示させたい時刻表を選択、また数字キーで直接選択できます。 →移動で11番目の項目へ、←移動で1番目の項目へ移動できます。 数字キーは、SELECT操作が1〜10番目の間に位置しているときは、1〜10の項目へ直接選択され、SELECT操作が11〜20番目の間に位置しているときは、指定した数字キー +10の番号の項目へ直接選択されます。 <編集機能> MENU [編集]を押すと「編集」と「入替」、「削除」のサブメニューが現れます。 ↑↓移動で編集か入替か削除かを選んで、SELECT操作で各機能を実行します。 [1]編集 選択されている時刻表の編集画面を起動します。 以降は、下のキャプチャー画面のような操作でデータの修正、削除、追加などができます。 ※注意※ ・元々のコメント文(;)は、登録時に削除しており、1行目のタイトルは表示時のみiNextTrainが付加したものです。 ・編集作業でデータが壊れ、復旧できなくなった場合は、再度、SDメモリカードなどから壊れたタイトルの時刻表データを取り込んで下さい。 ・【4】の画面は、各携帯電話の操作方法に従って下さい。
[2]入替 選択する2つの時刻表テーブルのリスト順番を入れ替えます。 ※注意※ ・入替後は、時刻表メインで操作時に使用するショートカットも変更されます。
[3]削除 選択されている時刻表タイトルの削除を行います。 削除選択時に"以降の時刻表データを詰めますか?"というメッセージを表示します。 「はい」を選択すると以降のタイトルを詰めて表示します。「いいえ」の場合は、削除したタイトル行は空白表示となります。 ※注意※ ・削除後詰めた場合、削除が完了するまで機種にもよりますが、数十秒時間がかかります。 ・削除後詰めた場合、詰めた時刻表タイトルは、時刻表メインで操作時に使用するショートカットも変更されます。 |
|||||||||||||||||||||||||||||||||||||||||
■ |
ダイヤ選択画面 |
||||||||||||||||||||||||||||||||||||||||
| 現在選択されている時刻表ファイルに、平日・休日等複数のダイヤが登録されていると、この画面に一覧が表示され、↑↓移動とSELECT操作または数字キーで参照するダイヤを選択することが出来ます。 今日の日付と違うダイヤを選択すると(平日に祝日ダイヤを選ぶなど)、メイン画面のタイトル下の日付/時刻表示が灰色になり、時刻表示は現在時刻に同期しないモードになります。
|
|||||||||||||||||||||||||||||||||||||||||
■ |
時刻表データ取得画面 |
||||||||||||||||||||||||||||||||||||||||
| ネットワーク経由やSD(microSD/miniSD含む)メモリまたはIRポートを使ってPCやPDAから、時刻表データを取得します。 時刻表データはH.TOYOさん作のPDA/Windows用フリーソフト、 NextTrain 用のtblファイルを読み込むことが出来ます。 時刻表データ(tblファイル)の作り方や時刻表Webサイトなどからの変換についてはH.TOYOさんのWebページに豊富な情報がありますのでそちらを参照してください。 とはいっても、携帯電話の表示画面はかなり小さいのでタイトルや備考データなどは入りきらなくなる場合が多いのため少し手を入れる必要はあると思います。 また、時刻表データの解釈や仕様がNextTrainと異なっているところがあるので注意してください。 また、ネット経由で取り込み変換する時刻表変換ソフトも利用できます。 詳しくはこちらをご覧下さい。 <ネットワーク経由で取得> ネットワーク経由の場合は、あらかじめ、「データ取得方法選択画面」→「方法選択」で[NET]に枠で選ばれていると、[2]の「ネットワーク認証初期化」が選択可能になっています。 「ネットワーク認証初期化」を選択すると、「認証設定」画面を表示しますので、事前にパソコンからユーザ登録申請して取得したネットワーク認証用のユーザIDとパスワードを入力し「実行」ボタンで登録します。"認証に成功しました。"とメッセージが出ればOKです。一度登録しておくと、内部に保存しますので、以降は時刻表データの取得時には入力の必要はありません。また、祝日データ取得時に既に登録してある場合も「ネットワーク認証初期化」操作は必要ありません。 時刻表データの準備は、データ取得方法選択の<ネットワーク経由選択の場合>を参照ください。 「方法選択」で[NET]が選択されていると、以降変更がない限り、ネットワーク経由での転送になります。※但し、送信は未サポートです。 転送方法は、時刻表の「取得データ保存先選択」後、次に「取得データ読み出し元選択」の画面に移り、ネットワークから読み出したtblの各タイトルリストを表示しますので、はじめに選択した保存先に転送したい時刻表を選択することで、転送が行われます。 ※ネットワークのトラッフィック状況によりますが、タイトルリスト表示や1時刻表転送完了まで15前後かかる場合があります。 <SD(microSD/miniSD含む)メモリから取得> SDメモリを使用する場合は、SDメモリを装着した状態で、「データ取得方法選択画面」→「方法選択」で[SD]に枠で選ばれていると、[2]の「SDファイル環境初期化」が選択可能になっています。 「SDファイル環境初期化」を選択すると、SDメモリにiNextTrain専用のファイルが書き込まれます。(機種によりますが、完了メッセージの表示までに10秒前後見込んでください。) 作成されたファイルをPCで編集または、NexTrain用のTBLファイルを、ファイル名称は、SDメモリに作成されているファイル名に変更して、上書きすることで使用できます。 「方法選択」で[SD]が選択されていると、以降変更がない限り、SDメモリとの転送になります。※但し、送信は未サポートです。 転送方法は、時刻表の「取得データ保存先選択」後、次に「取得データ読み出し元選択」の画面に移り、SDメモリから読みだしたTBLの各タイトルリストを表示しますので、はじめに選択した保存先に転送したい時刻表を選択することで、転送が行われます。 <IRポートから取得> (※現在のバージョンでは使用できません。) 「方法選択」で[IR]が選択されていると、以降変更がない限り、IRポートとの転送になります。※但し、送信は方法選択に関係なく従来通りIRポートのみです。 デスクトップPCにはIRポートがない場合がほとんどですし、最近のノートPCもIRポートを持つものが少なくなってきました。 周辺機器では、USB接続による赤外線通信アダプタなるものがネットで検索するといくつかあるようです。 私は、たまたま赤外線通信がサポートされたPDAがあったので、通信して取り込みました。その他に、動作情報がありましたら是非掲示板にお寄せください。 |
|||||||||||||||||||||||||||||||||||||||||
■ |
祝日データ取得画面 |
||||||||||||||||||||||||||||||||||||||||
| ネットワーク経由やSD(microSD/miniSD含む)メモリまたはIRポートを使ってPCやPDAから、祝日データを取得します。 祝日データファイル(holiday.dat)についてもH.TOYOさんのNextTrainのページに詳しい情報がありますのでそちらを参照してください。 既に祝日が設定されていて、新たな祝日データを受信するとそれまでの祝日データに上書きされます。 祝日データをクリアする機能はありませんが(必要ないとは思いますが)、[HOL]セクションエントリーだけの空の祝日データファイルで上書きすることでクリアすることが出来ます。 <ネットワーク経由で取得> ネットワーク経由の場合は、あらかじめ、「データ取得方法選択画面」→「方法選択」で[NET]に枠で選ばれていると、[2]の「ネットワーク認証初期化」が選択可能になっています。 「ネットワーク認証初期化」を選択すると、「認証設定」画面を表示しますので、事前にパソコンからユーザ登録申請して取得したネットワーク認証用のユーザIDとパスワードを入力し「実行」ボタンで登録します。"認証に成功しました。"とメッセージが出ればOKです。一度登録しておくと、内部に保存しますので、以降は祝日データの取得時には入力の必要はありません。また、時刻表データ取得時に既に登録してある場合も「ネットワーク認証初期化」操作は必要ありません。 祝日データの準備は、データ取得方法選択の<ネットワーク経由選択の場合>を参照ください。 「方法選択」で[NET]が選択されていると、以降変更がない限り、ネットワーク経由での転送になります。※但し、送信は未サポートです。 転送方法は、「祝日データ取得」選択で、転送が行われます。 <SD(microSD/miniSD含む)メモリから取得> SDメモリを使用する場合は、SDメモリを装着した状態で、「データ取得方法選択画面」→「方法選択」で[SD]に枠で選ばれていると、[2]の「SDファイル環境初期化」が選択可能になっています。 「SDファイル環境初期化」を選択すると、SDメモリにiNextTrain専用のファイルが書き込まれます。(機種によりますが、完了メッセージの表示までに10秒前後見込んでください。) 作成されたファイルをPCで編集または、NexTrain用のTBLファイルを、ファイル名称は、SDメモリに作成されているファイル名(iholiday.dat)に変更して、上書きすることで使用できます。 「方法選択」で[SD]が選択されていると、以降変更がない限り、SDメモリとの転送になります。※但し、送信は未サポートです。 転送方法は、「祝日データ取得」選択で、転送が行われます。 <IRポートから取得> (※現在のバージョンでは使用できません。) 「方法選択」で[IR]が選択されていると、以降変更がない限り、IRポートとの転送になります。※但し、送信は方法選択に関係なく従来通りIRポートのみです。 |
|||||||||||||||||||||||||||||||||||||||||
■ |
祝日一覧画面 |
||||||||||||||||||||||||||||||||||||||||
| 現在設定されている祝日の一覧を表示します。ここで設定された祝日を確認することが出来ます。 ↑↓移動操作で上下にスクロールすることが出来ます。
|
|||||||||||||||||||||||||||||||||||||||||
■ |
データ取得方法選択 |
||||||||||||||||||||||||||||||||||||||||
| この画面では、時刻表データや祝日データを、NET(ネットワーク)経由で転送するか、SD(microSD/miniSD含む)メモリで転送するか、IR(赤外線)ポートで転送するかを選択します。 切り替えは、←→移動操作で行います。 設定情報は、次回起動時にも保持しています。 <ネットワーク経由選択の場合> [2] ネットワーク認証初期化のメニューが出ますので、あらかじめネットワーク認証用のユーザIDとパスワード登録します。 一度登録しておくと、内部に保存しますので、以降は時刻表データや祝日データの取得時には入力の必要はありません。
[2] ネットワーク認証初期化 下記のURLからユーザ登録後、時刻表データや祝日データ取得用のユーザIDとパスワードを入力し認証確認をしておきます。
上記雛型ファイルをダウンロードします。 解凍ソフトで解凍すると下記1)〜3)の3種類(22個)のファイルが展開されます。 下記、1)〜3)の説明に従い、サーバーへのアップロード用ファイルを準備します。 ファイルはそれぞれ大小文字サイズが決まっていますのでご注意ください。 準備後は、上記ログインURLから3種類(22個)のファイルをアップロードします。 すべてにおいて、ファイル名を変更することはできません。 ファイル内の文字コードはUTF8にする必要があります。一般にWindows系PCでは、シフトJISになっています。サーバーへアップロード後、各ファイルごとの編集のアイコンをクリックして文字コードが"UTF8"になっていない場合は、◎UTF8を選択して、「変更を保存する」をクリックすることでUTF8に変換されます。 1)int.flt(必ず小文字) iNextTrain File List Tableの略で、取り込む時刻表データテーブル(*.tbl)のリストが記述されます。 各時刻表リストテーブルは、int001.tblからint020.tblというファイル名で記述されています。このファイル名は変更することはできません。リストの順番を入れ替えることは可能です。 intxxx.tbl各行の先頭のセミコロン(;)は、コメント行を示しています。準備していないファイルや、必要のないファイル名はセミコロンでコメントにしておきます。 初期状態では、int.fltは、int001.tbl〜int003.tblが使用可能になっています。 2)int001.tbl〜int020.tbl(基本は小文字) 時刻表データテーブルです。 ファイル名は、このint001.tblからint020.tblの名前から変更することはできません。 上記int.flt内に記述したコメント行ではないファイル名の*.tblを、同じフォルダ上に置きます。*.tblの時刻表データがあってもint.fltの中で対象とするファイル名がコメント行になっていると読み込みませんので、ご注意ください。 (intxxx.tblのファイル名は変更することは可能ですが、必ず英数文字にしてください。また、変更した場合はint.flt内には読み込むファイル名を意味していますので、変更したファイル名を記述してください。自信のない方は変更しないでご使用ください。) 3)iholiday.dat(必ず小文字) 祝日の定義データです。 初期状態では、参考データとして2009年の祝日データの例を書き出しています。 必要に応じて、書き換えるか既に用意している別のデータを同じファイル名で上書きするか、中身を修正して使用します。 <SDメモリ選択の場合> [2] SDファイル環境初期化のメニューが出ますので、あらかじめひとつのSDに対して一度初期化をしておきます。 iNextTrainで使用するファイルを書き出すだけで、他のデータファイルへの影響はありません。 初期化中は、進捗中のダイアログメッセージを表示します。
[2] SDファイル環境初期化 初期化によって以下3種類(22個)のファイルを書き出します。 すべてにおいて、ファイル名を変更することはできません。 ファイル内の文字コードはUTF8にする必要があります。一般にWindows系PCでは、シフトJISになっています。フリーの「TeraPad」などのテキストエディタでファイルを開き、保存時にエンコードの種類をUTF-8に選択しておくと変換保存されます。 1)int.flt(必ず小文字) iNextTrain File List Tableの略で、取り込む時刻表データテーブル(*.tbl)のリストが記述されます。 各時刻表リストテーブルは、int001.tblからint020.tblというファイル名で記述されています。このファイル名は変更することはできません。リストの順番を入れ替えることは可能です。 intxxx.tbl各行の先頭のセミコロン(;)は、コメント行を示しています。準備していないファイルや、必要のないファイル名はセミコロンでコメントにしておきます。 初期状態では、int.fltは、int001.tbl〜int003.tblが使用可能になっています。 2)int001.tbl〜int020.tbl(基本は小文字) 時刻表データテーブルです。 ファイル名は、このint001.tblからint020.tblの名前から変更することはできません。 上記int.flt内に記述したコメント行ではないファイル名の*.tblを、同じフォルダ上に置きます。*.tblの時刻表データがあってもint.fltの中で対象とするファイル名がコメント行になっていると読み込みませんので、ご注意ください。 (intxxx.tblのファイル名は変更することは可能ですが、必ず英数文字にしてください。また、変更した場合はint.flt内には読み込むファイル名を意味していますので、変更したファイル名を記述してください。自信のない方は変更しないでご使用ください。) 3)iholiday.dat(必ず小文字) 祝日の定義データです。 初期状態では、参考データとして2009年の祝日データの例を書き出しています。 必要に応じて、書き換えるか既に用意している別のデータを同じファイル名で上書きするか、中身を修正して使用します。 <IR(赤外線)ポート選択の場合> (※現在のバージョンでは使用できません。) 以降のデータ取得および送信では、赤外線ポートを経由します。
|
|||||||||||||||||||||||||||||||||||||||||
■ |
お好み設定 |
||||||||||||||||||||||||||||||||||||||||
| この画面では、文字フォントサイズの変更や時刻表示メイン画面における色の変更および到着駅時刻表示一覧の表示行数を変更する選択メニューです。 ↑↓移動操作で項目を移動して、SELECT操作で選択、または数字キーで直接項目を選択できます。 MENU [戻る]を押すと何もせずにメイン画面に戻ります。 ・フォント設定 --- こちらを参照 ・色の設定 --- こちらを参照 ・到着駅時刻表示行数設定 --- こちらを参照 ・発車済み表示時間(秒)設定 --- こちらを参照
|
|||||||||||||||||||||||||||||||||||||||||
■ |
フォント設定 |
||||||||||||||||||||||||||||||||||||||||
| フォントサイズの選択をします。 メニュー表示用、時刻表の詳細表示用、時刻表の簡易表示用、ダイアログ用それぞれで、フォントのサイズを[大]、[中]、[小]、[極小]の切り替えが可能です。 ↑↓移動操作で表示用を選択し、フォントサイズの切り替えは、←→移動操作で行います。 「戻る」でお好み設定メニュー画面に戻ります。 設定情報は、次回起動時にも保持しています。 [5]の日時/曜日は、[2]詳細表示、[3]簡易表示の各画面で表示している日時と曜日の文字フォントサイズを標準サイズ([2][3]で選択している文字サイズより1レベル小のサイズ)で表示するか、同じサイズ([2][3]で選択している文字サイズと同じサイズ)で表示するかを選択します。 ※注意※ ダイアログ用のフォントが現在未サポートのため切り替えても変化ありません。
|
|||||||||||||||||||||||||||||||||||||||||
■ |
色の設定 |
||||||||||||||||||||||||||||||||||||||||
| お好み設定メニュー画面の[2]〜[6]の項目を選択すると下の画面のように右下に色のバーを表示します。タイトル名は[2]〜[6]の選択したタイトルの簡略名を表示します。 色の選択は↑↓移動操作で行い、選択するごとに該当する色が変更されます。 「戻る」でお好み設定メニュー画面に戻ります。 設定情報は、次回起動時にも保持しています。 この画面で使用できる操作は、↑↓移動操作と「戻る」キーです。
|
|||||||||||||||||||||||||||||||||||||||||
■ |
到着駅時刻表示行数設定 |
||||||||||||||||||||||||||||||||||||||||
| お好み設定メニュー画面の[7]の項目を選択すると下の画面のように右下に到着駅時刻表示行数の幅を示す枠を表示します。タイトル名は簡略名を表示します。 色の選択は↑↓移動操作で行い、選択するごとに該当する行数幅を示す枠の上下幅が変更されます。 「戻る」でお好み設定メニュー画面に戻ります。 設定情報は、次回起動時にも保持しています。 この画面で使用できる操作は、↑↓移動操作と「戻る」キーです。
|
|||||||||||||||||||||||||||||||||||||||||
|
|
|||||||||||||||||||||||||||||||||||||||||
■ |
発車済み表示時間(秒)設定 |
||||||||||||||||||||||||||||||||||||||||
|
リアルタイム表示中、現在時刻が次の列車の発車時刻になると通常は、次の列車の発車時刻に切換って時間のカウントダウンを行います。しかし一般には数秒の経過後発車することが多く実在します。
この秒設定により発車時刻を経過しても数秒間は発車済み列車の時刻を表示しておくことを可能にするものです。 <例> 時刻表のデータが 08:13 08:14 とし、本設定画面での秒値を10秒設定の場合、 現在時刻 一覧表示 08:13:00 までは 08:13 の電車を表示 「発車まで」とカウントダウンを表示 08:13:09 までは 08:13 の電車を表示 「発車済み」を表示 08:13:10 からは 08:14 の電車を表示 「発車まで」とカウントダウンを表示 初期状態では、[0]秒になっています。0秒のままですと従来の通り、次の列車の発車時刻になりますと次の発車列車を表示します。 お好み設定メニュー画面の[9]の項目を選択すると下の画面のように0〜59秒の秒を選択する設定画面を表示します。 秒の選択は←→移動操作で十位を選択、↑↓移動操作で一位の選択を行います。十位と一位の交わったところが秒の選択となります。 下の例では、十位が[1]、一位が[5]で15秒を選択したことになります。 「戻る」でお好み設定メニュー画面に戻ります。 設定情報は、次回起動時にも保持しています。 ※注意※ 文字フォントサイズが大きく画面に全体が収まっていない場合は、下段については、上下方向へスクロールします。左右については、左右中心を基準に表示し左右方向のスクロールはしないので、その場合に限り文字フォントサイズは小さめにして使用下さい。
|
|||||||||||||||||||||||||||||||||||||||||
■ |
バージョン情報 |
||||||||||||||||||||||||||||||||||||||||
| バージョン情報をダイアログBOXで表示します。 | |||||||||||||||||||||||||||||||||||||||||