(2012/8/ 初掲)
KindleのアプリはiPad・Android版とも電子辞書が内臓されていますが、ちょっと困るのが単語学習です。単体の電子辞書は、検索履歴からワンタッチで単語帳が作れましたが、Kindleアプリ搭載の辞書は履歴が残らないためこの方法が使えないのです。
いろいろ試した結果、Kindleアプリにネット上のツールを組み合わせることで、Weblio単語帳に簡単に登録できる方法が見つかりましたのでご紹介します。
※ PS) Kindle Paperwhite 2013版以降には、単語帳機能が装備されま
した。アプリKindleにも早く搭載されることを期待したいです。
さて、Weblio活用法では、以下の道具立てを使います。
・レベル1 :kindleのウェブ検索機能、Weblio単語帳。
・レベル2 :Kindle.amazon.comサイト、
ブラウザのChrome、Weblioエクステンション。
ここでの本当の主役はWeblioです。
知らない人はいないと思いますが、Weblioは国内最大の無料のネット辞書で、無料ユーザーでも800語までの単語帳を作ることができます。この単語帳が優れもので、自分で意味や例文を編集できるほか、学習用のテスト機能やリスト出力などさまざまな機能があります。
今回は、weblio単語帳のワンクリック登録機能とブラウザ連携機能を活用します。Kindle側のハイライト機能と組み合わせることで、クリックだけで効率的に単語帳を作ることができます。
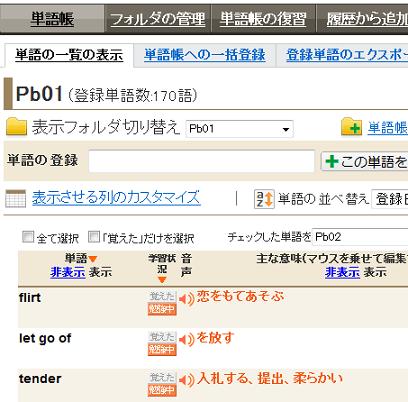
まずウォーミングアップに、Kindleから直接、1単語ずつWeblio単語帳に登録してみましょう。
本家Kindle、Android、iPad/iPhone、PC、いずれでも可能ですが、単語登録の際はWeblioに接続できる環境で行う必要があります。Kindle Paperwhiteなどは、3G回線ではWikipediaにしか接続できませんので、Wi-Fiでフル接続の環境で行ってください。
まず、事前にWeblioにユーザー登録のうえ、使う端末のブラウザでも一度サインインして、いつでも単語帳にアクセスできるようにしておきます。
Kindleで読書中に登録したい単語が出てきたら、以下の手順でWeblio単語帳に登録します。ただし、読書中の登録作業は読書への集中が削がれるので、登録語数が多い場合は次のレベル2の方法がお勧めです。
- Androidの場合:
1. 登録する単語を長押しし表示されるバーで「その他」をタップ
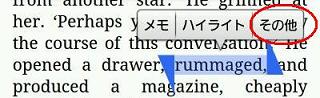
2. 検索ツールから「ウェブを検索する」をタップ
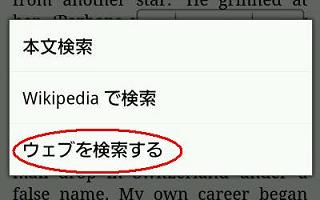
※ iPad/iPhoneの場合 :
辞書ウィンドウの「Google」をタップ
(iPad/iPhoneは、ワンステップで直接Google検索に移行)
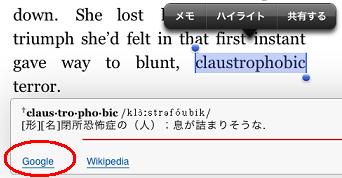
- Google検索され、結果の上位にWeblioがあるのでタップ
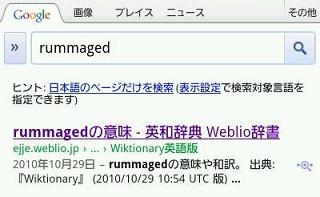
- Weblioで「単語帳に登録」をタップ
(語形変化している場合は、Weblioで追跡検索)
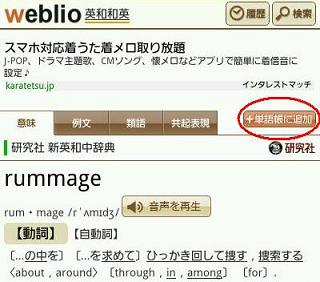
いよいよ本番です。
Kindle側のリストから、Weblioに一括して登録します。
使うのは、Kindle/アプリのハイライト機能、kindleの読書支援サイト、そしてChromeに付加するWeblio拡張機能です。
登録の流れは下図のように、PC上でハイライトとWeblioを結びつけます。
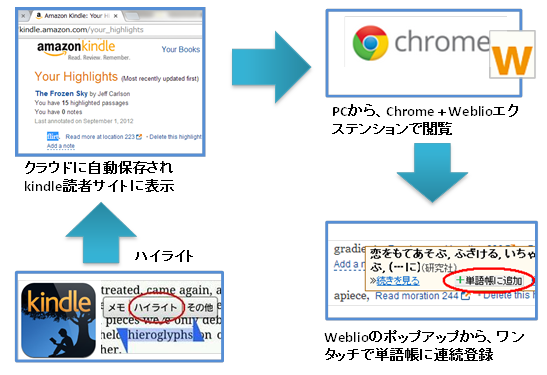
●ハイライトの使い方
最初のポイントは、Kindleの「ハイライト機能」です。
ハイライトは、Kindleで単語や選択範囲をブックマークする機能です。ネットを経由してAmazonのクラウド・データーベースにも保存されるので、PCや他の端末からも共有できます。
ハイライトするには、単語や文章を長押しして選択した後、表示されるバーからで「ハイライト」をタップします。以降、マーカーされて表示されます。ハイライトは単語も文章も記録できます。
取り消すには、もう一度タップするとバーが「ハイライトを削除」に変わっているので、タップします。
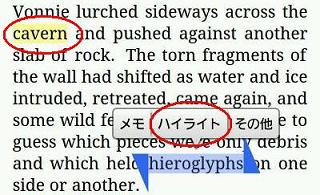
記録したハイライトをKindle/アプリで見るには、メニューから「移動」-「メモとブックマーク」をタップします。表示された一覧から、見たいハイライトをタップすると、そのページにジャンプすることができます。
残念ながら本体内の一覧はテキストとして再利用ができませんが、ハイライト情報はネット経由でAmazonのクラウドにも保存されています。このリストはAmazonの読者支援サイトから閲覧することができるので、これをPCから利用することにします。
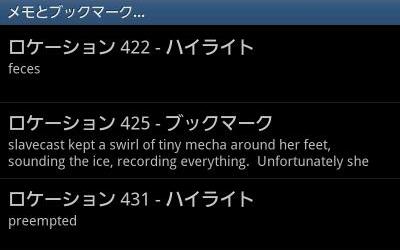
▲本体に保存されたハイライトのリストはジャンプにしか使えない。
●用意するもの-1 … Google ChromeとWeblioエクステンション
次に、Googleのブラウザ・Chromeと、Weblioが提供する「Weblioエクステンション」を用意します。Weblioエクステンションは、Chromeの機能を拡張して単語にカーソルを乗せるだけでWeblioがポップアップし、ワンタッチで単語登録ができるようになります。
なお、どうしてもChromeを使いたくない場合、IE8,Firefoxで「Weblioアクセラレータ」という拡張機能が使えますが、こちらはポップアップウインドウではなくWeblioをいちいち別タブで開くことになるので、余計な手間がかかります。
初めに、以下のサイトから、お使いのPCに最新のChromeとWeblioエクステンションをインストールし、設定を行います。
- Google Chromeをダウンロード
AndroidやiPadにもChromeはありますが、エクステンション機能が使えるのは今のところ、PC版だけですのでご注意ください。 - Weblioエクステンションをダウンロード
ChromeにWeblioエクステンションを導入すると、右上に「W」のアイコンが追加されます。これをクリックして、オプションを設定します。
高度な設定で「httpsでも可能な限り検索するようにする」、検索を行う操作で「英単語にマウスカーソルを合わせると検索」をチェックし、保存します。
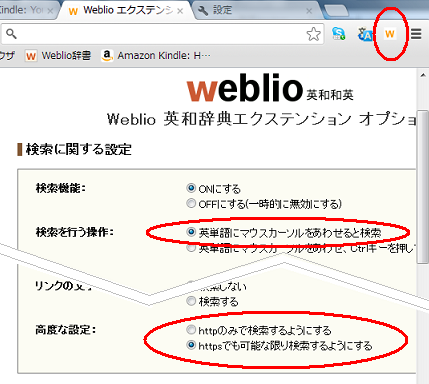
●用意するもの-2 … kindle の読者支援サイト
最後に用意するのは、Kindleの読者支援サイト「kindle.amazon.com」です。
Kindleのアカウントを日本アマゾンにした場合、公式には発表されていませんが、「kindle.amazon.co.jp」が問題なく使えます。
このページでは、自分のハイライトやメモを管理・表示できます。また、読者がお互いに閲覧しあうこともできます。
- Weblioエクステンションを導入したChromeで、 https://kindle.amazon.com にアクセスします。(アメリカkindleアカウントの場合)
※ 日本kindleアカウントの方は、https://kindle.amazon.co.jp - 初めて使う場合は、Amazonに登録したときのパスワードでサインインします。 自分のメモやハイライトを公開する場合は、公開用の名前などを登録する必要がありますが、自分だけで使う場合はNo nameでもかまいません。
- ページトップの「Your highlights」をクリックします。
- あなたがKindleで読んだ本の中でハイライトしたリストが表示されます。
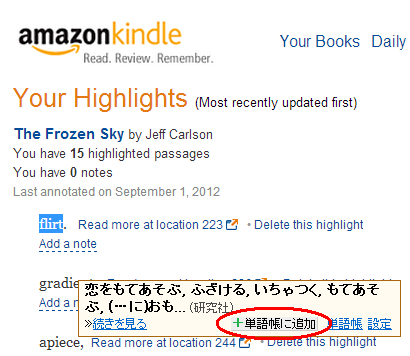
- 登録したい単語にカーソルを乗せると、Weblioの小窓がポップアップします。
- 小窓の中に、「+単語帳に追加」のボタンがあるのでクリックします。
以上、クリックだけで大量の単語をWeblioに登録することができます。
●一文でハイライトしておこう
単語だけでなく一文でハイライトしておくと、後々役にたちます。
① 一文でハイライトしておくと、生きた例文となる。
② kinldeの内臓辞書は単語しか検索できないが、Weblioで熟語で検索できる。
後は、Weblio単語帳の多彩な機能を利用して記憶テストをするなり、エクセルにエクスポートして印刷するなり、自分のペースで活用しましょう。