③キーボードとマウス
(2013/10 初掲)
10インチ画面を生かして長文入力するなら物理キーボードは必需品ですが、Android はバージョン4.0までは何でもUS配列として扱うため、一般的な日本語キーボードをつなぐと「;*=」などの記号にずれが生じていました。
しかし、嬉しいことにdtabも採用している 4.1からは、 ユーザーの選択により日本語キーボード配列も使えるようになっています。
2013年現在は、標準では日本語キーボード配列のデータはインストールされていませんが、Google Playから「日本語106/109キーボードレイアウト」という配列データをインストールできます。これで古い日本語キーボードも現役に復活し、Windowsと変わらない感覚でキー入力ができるようになります。
dtabに、BlueTooth と USBで日本語キーボードを接続してみましょう。
初めに、リュウドの折り畳み型Bluetoothキーボード(65キー日本語配列)です。

1. 日本語キーボード配列データをインストールする
最初に、Google Playから「日本語106/109キーボードレイアウト」をインストールしておきます。通常のアプリと同様にインストールしてください。Android 4.1以降でないとインストールできません。
2. 物理キーボードを接続する
Bluetoothキーボードの場合は、ペアリング(機器認証)を行い接続します。メーカーによって接続の操作が微妙に異なりますので、キーボードメーカーの説明書に従って接続してください。
USBキーボードの場合は、端子のサイズを変換するアダプタを使って、USBケーブルで接続するだけです。(後述)
入力が可能になりますが、まだこの段階では、日本語キーボードでは「;」や「*」などはキートップとずれた状態です。
3. キーボードレイアウトの設定
最後にキーボードレイアウトの設定を行います。
物理キーボードを接続したまま、タブレットの「設定」ー「言語と文字入力」を選びスクロールすると「物理キーボード」の項目ブロックが表示されます。(物理キーボードが接続されていないとこの項目は表示されません。)
物理キーボードブロックの最初にはキーボード機種名が表示されます。下図では「Broadcom Bluetooth HID」となっている部分です。USBキーボードでは「HID ******」などと表示されます。
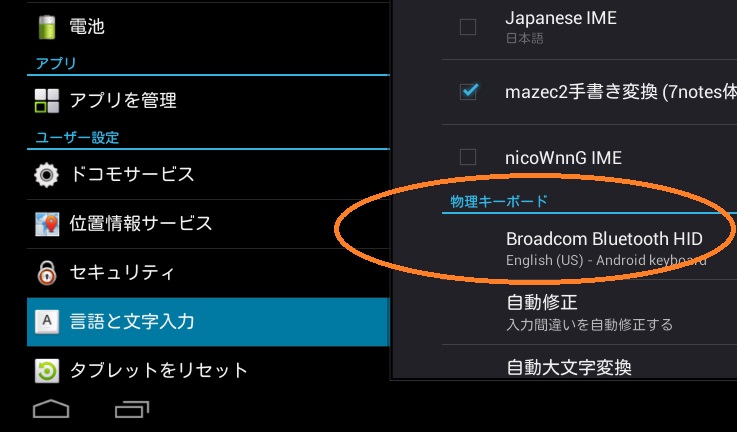
次に、キーボード機種名をタップすると登録されているキーボード配列の一覧が表示されます。スクロールすると、一番最後に、先ほどインストールした「日本語106/109キーボード」が現れるので、これをチェックして設定は終了です(下図)。
なお、4.1以上であってもメーカーが機能制限していて、この設定ができない機種があるのでメーカーのサイトやショップで確認してください。(Galaxy Note2、S3など)
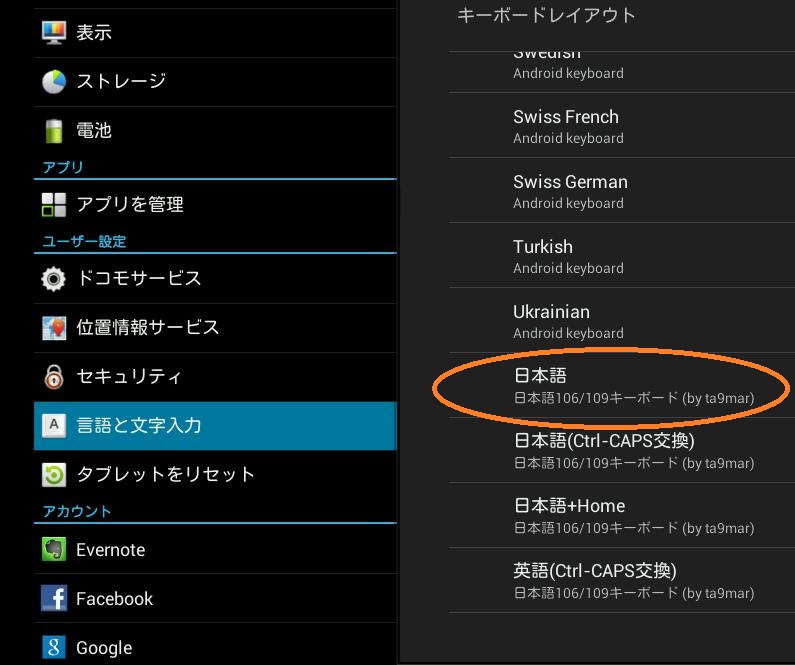

長時間じっくりと入力するときには、USBキーボードがお勧めです。Bluetoothでときおり発生する、タイムアウト切断、入力抜けが起きません。
USBキーボードで日本語キーボード配列を設定する手順は、上記のBluetoothと同じです。
USBキーボード接続には、上の写真のようなプラグ変換アダプタ(MicoroBオス-Aメス)を使います。これさえあれば、その辺に転がっている古いキーボードでも接続できます。Bluetooth派の人も1個バックに入れておけば、万が一のときに役に立つかもしれません。写真の製品は バッファローの BSMPC11C01BK で、Amazonで500円でした。
なお、本体の端子をふさいでしまうため同時充電はできないので、バッテリー残量には注意が必要です。
キーボード選びについてですが、せっかくUSB接続するのなら、ストレスの少ないフルピッチのものをお勧めします。
ちなみに、下の写真の エレコムのキーボード・TK-FCM005BK は、1200円と安価なわりに、キーピッチが19mmあって打ちやすく、頑丈なので気に入っています。
当初、タブレットと同じサイズのミニキーボードを買おうと思ったのですが、触ってみるとピッチが狭すぎて入力ミスを連発しました。結局、自宅PCで使っていたこのキーボードをdtab用にもう1台買い増ししました。結果的にタブレットと自宅PCで同じ操作感になり、非常に快適です。
問題としては、しっかりした使用感とひきかえに重さは365gあり、Nexus7が小さいためUSBコードに振り回される感じになります。10.1インチタブレットでは気にならなかったのですが、Nexus7の場合、本体USBソケットの強度がちょっと心配です。
持ち運ぶよりオフィスの「置きキーボード」にするのがよさそうです

さて、上の画面をもう一度見てください。普通なら画面の半分以上を占拠するソフトキーボードが消え、PCと同じような全画面入力ができています。当然のように見えますが、Androidはシステム側ではソフトキーボードを非表示にすることはできません。
非表示状態にするには、非表示機能を持ったIMEをインストールするしかありません。2013年現在、非表示機能があって実用に耐えうるIMEは、ATOK、Google IME、iWnnなどに限られます。dtab標準搭載のFSKARENやJapanease IMEには非表示機能はありません。
この中で本当にお勧めできるのはATOKです。非表示にしても安定した入力ができ、辞書や、物理キーボードでの変換効率は他のIMEを圧倒しています。設定は、ATOKの設定画面の「入力補助」で「ハードキーボードを優先」にチェックを入れるだけです。ショートカットキーも使え、ほぼPCに近い入力環境になります。
ATOKの唯一の欠点は有料(1,500円)であることです。しかし、同じGoogleアカウントであれば複数の端末にインストールできるので、スマホとタブレットなど2台以上で運用すればコストパフォーマンスは改善されます。
念のため他のIMEも比較してみましょう。いずれもATOKに比べると難がありますが、無料なので安く上げたい人は試してみてください。
まず、Android版Google IMEは、予測変換が優秀で、ショートカットキーも使えます。問題は、画面上で大量の変換候補が表示・消滅を繰り返すことで、目がチカチカします。候補群は非表示にすることができないので、物理キーボードを使った長文入力には向いていないようです。
次に、nicoWnnGは、定評あるOpenWnnから派生したフリーソフトで、基本機能はしっかりしています。他のOpenWnn派生IMEより優れているのは、物理キーボードでショートカットキーが使えることです。
また、作者が熱心にバージョンアップしているため徐々に使い勝手は向上しています。最大の弱点はOpenWnn系に共通ですが辞書が貧弱なことで、実務で地名・人名を使った入力ではかなりストレスを感じます。ただし、1000語までの単語登録はできます。

タブレットの元祖iPadは、画面コントロールをマウスから指に変えることで、大きな飛躍をなしとげました。
しかし、机上での文書作成中に重い腕を持ち上げて画面いっぱい振り回すのはかえって非効率で、やっぱりマウスのほうが楽です。
また、タブレットを使ってプレゼンテーションするときも、マウスなら指で相手の視線を遮ることはありません。
dtabは、キーボード・マウスを操作する仕様であるVer.3.0-HIDプロファイルに対応しているので、たいていのBluetoothマウスは接続できると思います。ELECOM M-BL3BBBK(写真)、 バッファロー BSMBB10NBK、バッファローBSMLB06N などで作動を確認できました。
Bluetoothマウスはどんどん安く軽くなっているので、1個カバンの中に入れておいてもじゃまにならないでしょう。
dtabはOfficeソフトが添付されていないのが大きな弱点でした。しかし、2013年9月にGoogleからMS Officeと互換性のあるオフィスアプリ・Quickoffice が無料で公開されました。
2013年10月現在、Nexus7での文字化け、PowerPointで物理キーボードから日本語IMEに切り替えできない、などのバグが残っていますが、アップデートが続いているので早い改善を期待したいと思います。
キーボード、IME環境、アプリの改善も進み、7~10インチのタブレットさえあればほとんどの仕事をこなせる時代が来たようです。dtabなら9,975円+数千円で、かつては十万円以上かかった仕事環境ができるわけです。これってすごいことですよね。