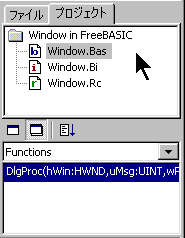
FbEditツールバーを見て下さい。
「Go」と表示される、緑色の三角ボタンを見つけて下さい。
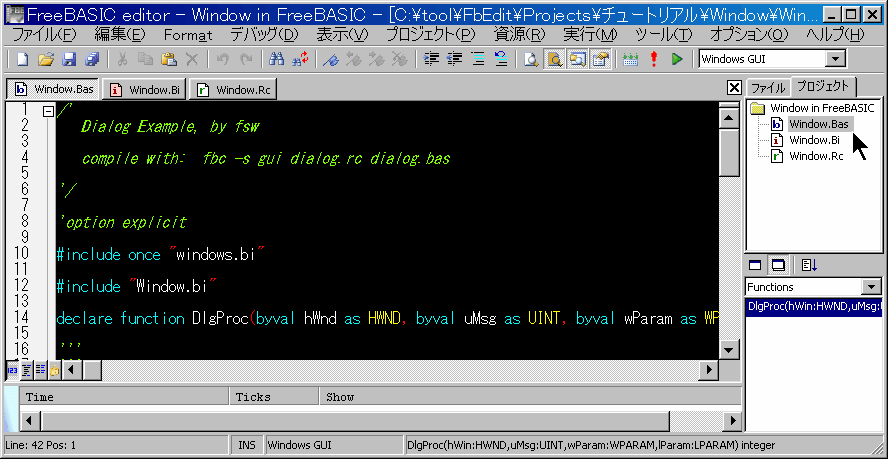
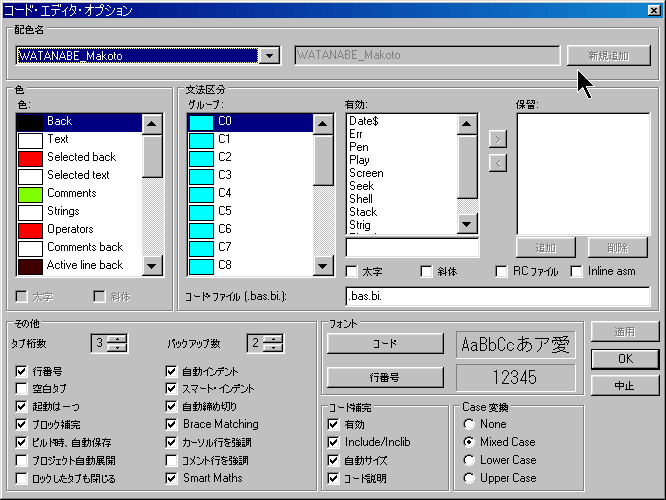
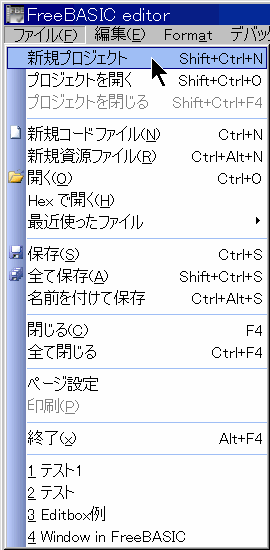
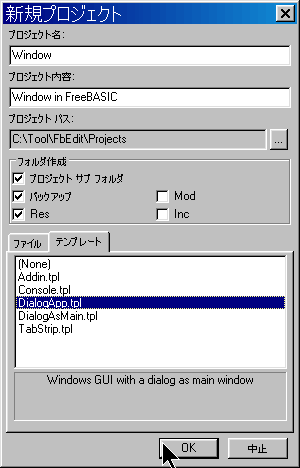
あなたの FbEditプロジェクト・ウィンドウは、下の画面サンプルのように表示されているはずです。
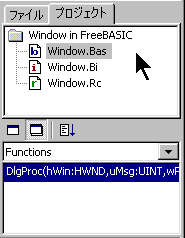
FbEditツールバーを見て下さい。
「Go」と表示される、緑色の三角ボタンを見つけて下さい。
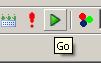
この「Go」ボタンをクリックすると、プロジェクトが「ビルド(コンパイル)」されます。
正常なら、次のポップアップ・ウィンドウが、出現します。
FreeBASIC を使うと、コードを1行も書かずに、RAD (rapid application developement:高速アプリケーション開発)できるのです。
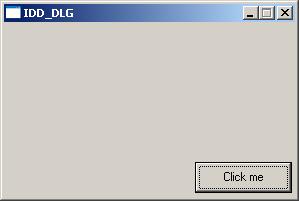
この時点で表示されるのは、空の、何もないウィンドウです。
(タイトルバー左の、アイコンが空白な点に注目して下さい。)
しかし、FbEdit エディタの機能で、FreeBASICコードや、ウィンドウAPIを見ることなく、このウィンドウ画面に、既に多くの変更が、織り込まれているのです。
画面は、進んで、エディタ画面が開いています。VBをご存知の方は、 VB の画面に似ていることが分かるでしょう?
もちろん、いくつか差異がありますが、違いは理解できるでしょうから、ここで気にする必要はありません。
プロジェクト・ウィンドウで、拡張子 rc のファイル(上の例では、Window.rc)をダブルクリックすると、それを開くことができます。
ボタン、テキスト・ボックス、などの形を、IDD_DLG に、フォーム配置できます。
そして、また「Go」ボタンを押すと、ウインドウ上に、コントロールが配備されて表示されます。
もちろん、この時点では、機能は付加されていませんし、初期化もされていません。(VB と同じです。)
チュートリアル2 で、この部分を扱います。
ノート:
ダイアログに、CommonControls(例:Richedit や DateTimePicker) を置くと、「Go」ボタンを押しても、FbEdit がコンパイルでエラーにならないのに、プログラムが表示されないことがあります。
この点については、後の(チュートリアル5)で取り扱うので、心配ありません。
ダイアログ見出しとスタイルを変えて、見栄えを良くすることができます。
ウィンドウのプロパティ・ダイアログで、行います。
試しながら、多くの項目を変更できます。
最初の作業は、きれいなアイコンをウィンドウに付けることです。
お好きなアイコンを探して、プロジェクトの \res フォルダにそれをコピーして下さい。
(思い出して下さい。FbEdit は、第一ステップ で、\res フォルダを作ってあります。
このチュートリアルでは、FbEdit のフォルダ以下で icon.ico を検索して、\res フォルダにコピーします。)
まず最初に、ファイル・タブの、拡張子rcのファイル(上の例では、Window.rc)を選択してから、FbEditメニューから、資源(R) の 資源内容 をクリックします。
下の、ダイアログ画面が表示されます。:
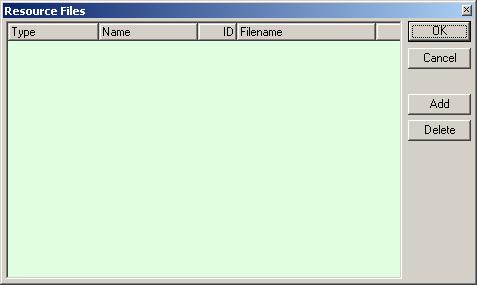
Add ボタンをクリックして、新しい資源(アイコン)を、プロジェクトに追加します。
私たちは、この Icon を、IDC_ICON と名前を付けて、ID 500を与える、としてみます。
そして、 \resフォルダに前もってコピーしておいたアイコンを探して下さい。
アイコンを選んで、開くをクリックします。
下の画面例のようになるはずです。
OK ボタンを押すと、リソース・ダイアログ画面から抜けられます。
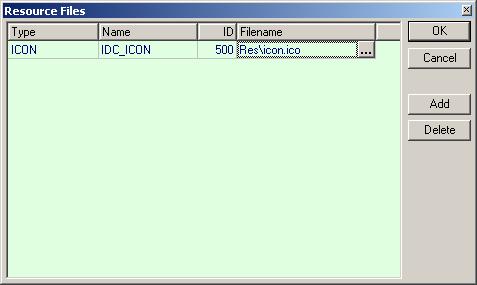
ここでコードを入力します。それほど多くはないので、心配なく。
プロジェクト・ブラウザに、拡張子 bas のファイルと、拡張子 bi のファイルが有りますね。
この事例では、Windows.bas と Windows.biです。
私たちは、拡張子 bas のファイルに、2行、拡張子 bi のファイルに1行追加します。
最初は、Windows.bi ファイルです。ダブルクリックして、bi ファイルを開きます。
下の画面例のように表示されているでしょう。
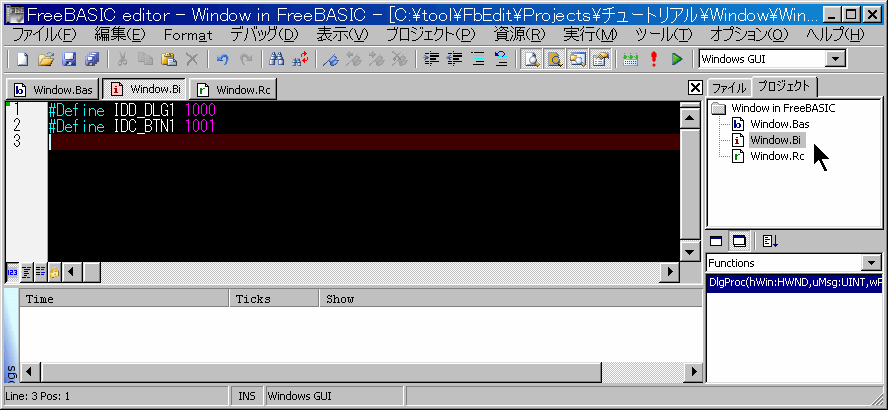
Windows.bi ファイルの内容は、以下のようになりました。
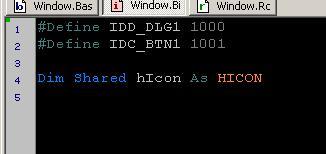
今度は、拡張子 bas のファイル(Windows.bas)をダブルクリックして開いて下さい。
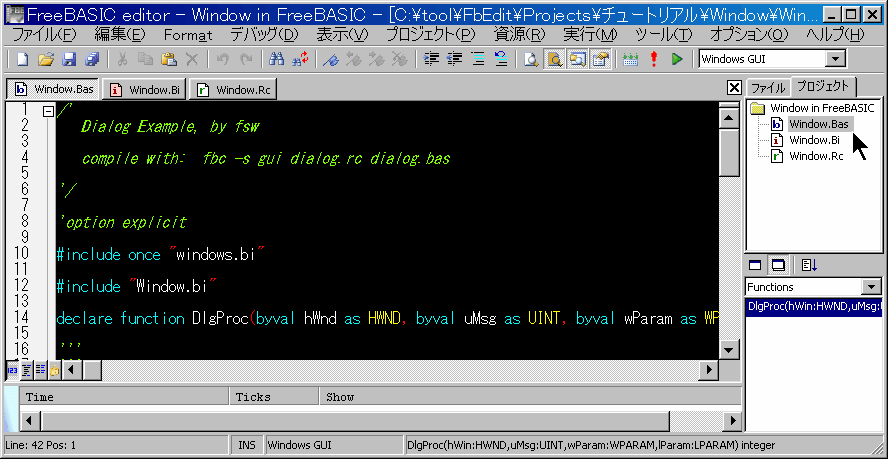
今、アイコンが実際にウィンドウに表示されるようにするために、2行のコードを追加します。
Windows API の Visual Basics FORM LOAD のように、WM_INITDIALOG を使います。
以下の2行のコード
hIcon=
LoadIcon(hInstance,Cast(ZString Ptr,500)) ' our first Win API loading
icon to our created window
SendMessage(hWin,WM_SETICON,NULL,Cast(LPARAM,hIcon))
' our second WIN API sets the loaded icon to our
dialog
を、
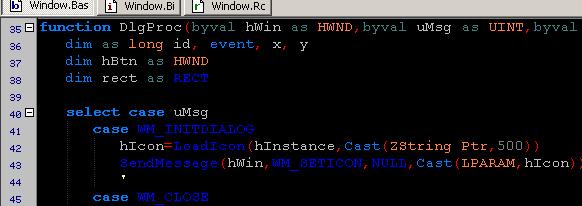
この事例のファイルを、ダウンロードできます。事例ダウンロード