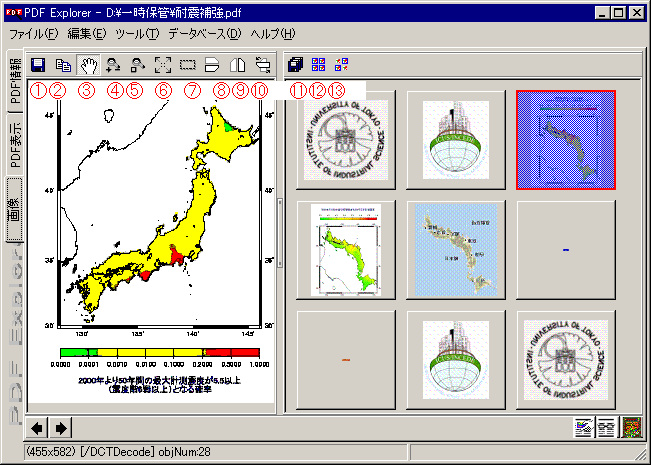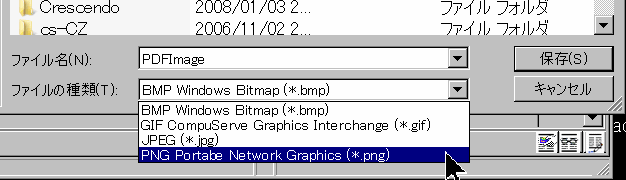画像抽出(PDF Explorer 使い方マニュアル)
この画面が起動すると、PDF文書の全ての画像を、自動的に抽出開始します。
この画面を起動するには、グリッドで該当文書の行を指定して、「ツール」→「画像抽出」とするか、グリッドの右クリック・メニューで「画像抽出」を選択するか、右下のツール・ボタンで、「PDFから画像を抽出」を押します。
左側の窓には、画像出力用の画面が表示されます。
右側の窓は、PDFファイルから抽出できた全ての画像の、縮小画が表示されます。
2つの窓の間には、境界線が有りますが、この境界線は、マウス操作で左右に動かすして、領域大きさを変更することができます。
マウス・ポインタを境界線の上に乗せたときに、ポインタの形が、「←||→」に変わったところで、マウス左クリックして、マウスを動かして下さい。
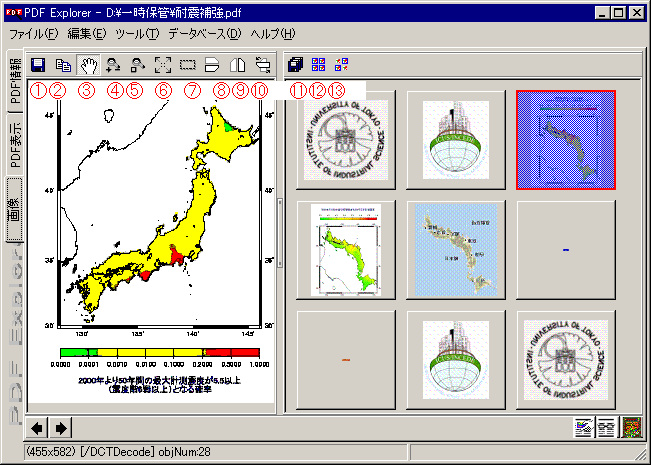
イメージデータの抽出画面のツール・バー:
①.名前を付けて画像を保存:Windowsのビットマップで画像を保存します。保存先のフォルダとファイル名を指定できます。
Build 58 以降では、保存ファイル形式として、PNG などの画像ファイル形式も、選択できるようになりました。
②.画像をコピー:Windowsのクリップボードに画像をコピーします。
③.画像移動:画像が、作業領域より大きい場合、画像の見えている部分を動かすときに使います。
④.ズーム:これを押して、マウスの左ボタンを押すと、画像の表示が大きくなり、右ボタンを押すと、小さく表示されます。
⑤.部分ズーム:マウスの左クリックで指定した、矩形の範囲が拡大表示されます。
⑥.ウインドウ・サイズに合わせる:マウスの左クリックで作業領域いっぱいに表示されます。マウスの右クリックで、原寸に戻ります。
⑦.部分選択:画像の一部分だけを、クリップボードに転送できるようにします。範囲の指定は、マウスの左クリックして、マウスを移動した矩形の範囲です。
選択範囲は、マウスで左クリックすると、解除されるので、何度でもやり直しができます。
⑧.縦反転:水平軸で、画像を上下にひっくり返します。
⑨.横反転:垂直な軸で、画像を左右にひっくり返します。
⑩.回転:画像を、反時計回りに、90度回転させます。ツール・ボタンのクリックで、何回でも回転できます。
縮小画領域の上のツール・バー:
⑪.選択した画像を保存:縮小画で選択した画像を、一括して、Windowsビットマップか、jpegの画像形式で、ファイル出力して保存できます。
⑫.すべてを選択:縮小画の全てを選択状態にします。
⑬.選択を逆に:縮小画で選択状態になっているものとそれ以外の選択を、逆にします。半数以上の画像を選択したい場合は、逆の少ない方を選択しておいて、このボタンを使うと便利です。
縮小画での選択方法は、Windowsの標準的操作の、Shiftを押しながらマウス左クリックで範囲選択、Ctrlを押しながらマウスの左クリックで追加選択が、使えます。
グリッドで指定した複数の文書から、画像を一気に抽出したい場合は、バッチツールを使います。
イメージデータの抽出は、全ての状態で表示される、画面下のツール・ボタンの、「PDFから画像を抽出」で起動できます。
Copyright © 2004-2008 WATANABE Makoto. All rights reserved.