カードの内容は、右側のテキスト部で修正することができます。フォルダやカードは、左側のツリー部で管理することができます。
カードはフォルダに登録するため、フォルダが無いとカードを作れません。
フォルダがないときは、ツリー部分で、まずフォルダを作って下さい。
Rootというのは特別なフォルダで、その中(下)に、新規のフォルダを作る必要があります。
フォルダを作るときは、新規フォルダを押します。
カードを新規に登録するときは、新規追加ボタン
また左にあるツリーリストのフォルダーにカーソルを合わせてもいいです。
右のタイトルの下に「新規データ」と出ていたらそれが新規のカードです。
すると、何も入力されていないカードになり、タイトル、テキストを入力します。タイトルは必ずしも入力する必要はありません。
右側にある「ペースト」というチェックボタンはここをオンにしておくと、一発ペーストができます。
保存操作はする必要はありません。
入力されたデータは別のテキストに移ったり、置換処理をしたりするときに自動的に保存されます。
どうしても不安な方や編集途中に離れるときは右上の登録ボタンを押して下さい。
追加したデータはツリーリストのカーソルのあるフォルダに登録されます。
********************************************
カードのアイコンのついたボタンを押すとツリー部で表示されるアイコンを変えられます。
マウスが苦手な方は[Shift]キーを押しながら[F7]キーでもできます。
表形式(表モード)
テキスト部の[表]チェックボックスにチェックマークをつけると、カードが表形式(表モード)で表示されます。メールアドレス一覧など、テキストを表形式(表モード)で管理したほうがわかりやすくなるときに便利です。
表モードで2列のものは、一発ペーストするようにしておくと、この行がそれぞれ一発ペーストのデータとして認識されます。
表モードのテキストは、印刷時にも表形式のまま印刷できます。

タブ区切りのテキストは表モードで編集できるようになっています。
カンマ区切りにものはタブ区切りに変換して下さい。変換の方法は全選択をしてクリップツールの「CSV−>TAB」を実行するだけです。
表モードにするには、画面右にある「表」というチェックボックスをチェックします。
すると上の画面のようになり、表計算風に編集できます。計算式は使えません。
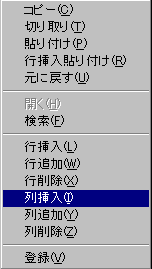 表の上で右クリック、あるいはESCキーを押すとポップアップメニューが出て、挿入や削除が行えます。
表の上で右クリック、あるいはESCキーを押すとポップアップメニューが出て、挿入や削除が行えます。
削除機能は範囲選択をしてから実行するとその範囲が削除の対象になります。
念のため、一度おためし下さい。
とくに切り取りはちょっと特殊で、行全部を選択すると削除も行います。
その後行挿入ペーストを実行すると移動ができます。
そのほかの機能
SHIFTを押しながらENTERキーで行挿入。
ctrlを押しながら左右の矢印キーで列幅変更。
ctrlを押しながら上下の矢印キーで行データを移動。★マスターすると便利です。
表モードで2列のものは、一発ペーストするようにしておくと、この行がそれぞれ一発ペーストのデータとして認識されます。
表モードのテキストは、印刷時にも表形式のまま印刷できます。

タブ区切りのテキストは表モードで編集できるようになっています。
カンマ区切りにものはタブ区切りに変換して下さい。変換の方法は全選択をしてクリップツールの「CSV−>TAB」を実行するだけです。
表モードにするには、画面右にある「表」というチェックボックスをチェックします。
すると上の画面のようになり、表計算風に編集できます。計算式は使えません。
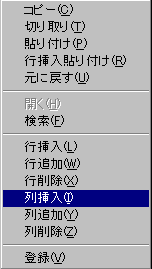 表の上で右クリック、あるいはESCキーを押すとポップアップメニューが出て、挿入や削除が行えます。
表の上で右クリック、あるいはESCキーを押すとポップアップメニューが出て、挿入や削除が行えます。削除機能は範囲選択をしてから実行するとその範囲が削除の対象になります。
念のため、一度おためし下さい。
とくに切り取りはちょっと特殊で、行全部を選択すると削除も行います。
その後行挿入ペーストを実行すると移動ができます。
そのほかの機能
SHIFTを押しながらENTERキーで行挿入。
ctrlを押しながら左右の矢印キーで列幅変更。
ctrlを押しながら上下の矢印キーで行データを移動。★マスターすると便利です。