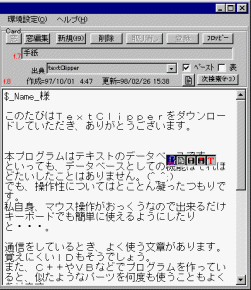 カードの基本は、カードの項を参照下さい。
カードの基本は、カードの項を参照下さい。カードの管理はツリー部で行います。
フォントは、カードごとに変えることもできます。
テキスト部での操作
- キーボードを使って、カードの内容を入力したり、編集したりします。
- 右クリックか[Esc]キーを押すと、ポップアップ(コンテキスト)メニューが表示されます。
詳しくは、テキスト部ポップアップ(コンテキスト)メニューをご覧ください。
- URLを記入したところを、ダブルクリックするとブラウザが起動します。
メールアドレスをダブルクリックするとメールソフトが開きます。
[Shift]を押しながら[Enter]キーでもできます。
- 画像やExcelなどのファイルをドラッグしてテキスト部にドロップすることで、ファイルへのリンクを設定することができます。
このリンクをダブルクリックすると、ファイルの拡張子に関連付けられた当該プログラムを使って、このファイルが表示されます。
- TCのカード間のリンクも設定できます。
- テキスト部では、表モードにすると、表形式で表示することができます。例えば、Excelの表の一部を、copy & paste したり、あるいは一発登録したものは、そのまま表モードで表示できます。
ボタン
各ボタンの意味は次の通りです。
 簡易エディタ選択ボタン
簡易エディタ選択ボタン
- 複数の簡易エディタが表示されているときに、簡易エディタを選ぶことができます。
 簡易エディタ編集ボタン
簡易エディタ編集ボタン
- 簡易エディタを使って、カードを編集します。
 新規カードボタン
新規カードボタン
- ツリー部に「新規カード」という名前で、新しいカードを作ります。
 カード削除ボタン
カード削除ボタン
- テキスト部に表示しているカードを削除します。
 取り消しボタン
取り消しボタン
- カードの内容を、カードを編集する前の状態に戻します。編集しているときに登録ボタンを押していた場合は、登録ボタンを押したときの状態に戻ります。
 登録ボタン
登録ボタン
- カードの内容を登録します。
 フロッピーボタン
フロッピーボタン
- フロッピーディスクに、カードの内容を保存します。
 印刷ボタン
印刷ボタン
- テキストの内容を印刷するための、プレビュー画面を表示します。
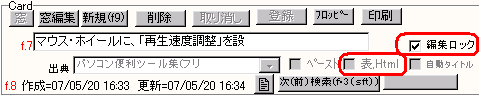 表,HTML
表,HTML
- チェックを外すと、カードの内容が、テキストのまま(htmlの場合はソース・コードのまま)表示されます。
「表,HTML」にチェックを入れると、Tab 区切りのテキストが、表形式(表モード)で表示されます。ホームページから取り込んだ場合は、ブラウザで表示したように、「画像」や「表」が、そのまま一体で表示されます。
ただし、スタイル・シートで指定されている、色やフォント形式までは、再現されません。
htmlを「HTML チェックモード」で開いて、htmlソースを編集するときは、この「表,HTML」を外して、編集します。
ブラウザ表示にしたいときは、この「表,HTML」にチェックを入れます。
「表,HTML」にチェックを入れて保存して、表示すると、ブラウザで表示した場合と同じように表示されます。
-
編集ロック
- バージョン7.8 以降では、ホームページを、ブラウザ「インターネット・エクスプローラ」の画面から取り込んだ場合は、テキストだけでなく、「画像」や「表」付きで保存できるようになりました。
環境設定の「その他」の「一発登録したものはロック状態にする」にチェックを入れておくと、一発登録で、TC に取り込んだ場合は、自動的に「編集ロック」にチェックが入ります。
html の場合は、ツリー部で「HTMLチェックモード」にチェックを入れた場合に限り、「編集ロック」のチェックを外すことができます。
HTMLの「編集ロック」を外して編集する場合は、テキスト部分のみ編集して、以降このカードは、「表,HTML」のチェックを外しておくことを推奨します。
htmlのタグや、コードを編集して、「表,HTML」のチェックを入れると、表示動作がどうなるか、保証できません。
htmlのソースを理解した上で、html部分を編集した場合は、「表,HTML」と「編集ロック」の両方にチェックを入れて、保存します。
- タイトル部
- カードのタイトルを入力します。
タイトルはツリー部に表示されます。
- 出典
- カードの出典を入力します。
出典名タブ
- [ペースト]チェックボックス
- カードを一発ペースト機能で使用するときにチェックマークをつけます。
- [表]チェックボックス
- カードを表形式(表モード)で表示するときにチェックマークをつけます。
- [自動タイトル]チェックボックス
- ここにチェックを入れたカードは、タイトルを文章の先頭の内容に自動的に更新できるようになります。
新規カードを作るときに、[自動タイトル]チェックが入った状態をデフォルトにしたい場合は、環境設定の「その他」で登録します。
- 作成日表示
- カードを作成した日が表示されます。
- 更新日表示
- カードを更新した日が表示されます。
 アイコン選択ボタン
アイコン選択ボタン
- カードの種類を表すアイコンを、一覧から選択することができます。
カードの分類や重要度・進行状況をアイコンにすると、分かりやすいでしょう。
アイコンはツリー部に表示されます。
アイコンは、カードの検索条件にすることができるので、ToDo 管理にも活用できます。
ツリー部でアイコンをマウス右クリックしても、アイコン一覧が表示されます。このツリー部のコンテキストメニューでも、アイコンを選択できます。
アイコンを自分で作りたい場合は、メニューの、「環境設定」→「環境設定」→「カードアイコン」を使います。
 カード内次検索ボタン
カード内次検索ボタン
- 前回検索した文字列で、ふたたび検索します。
まだ一度も検索してないときは、[検索文字列設定]ダイアログが表示されます。
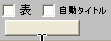 超一発ペースト割り当てボタン
超一発ペースト割り当てボタン
- 超一発ペーストのキーを設定します。
リンク
TC は、テキスト以外のファイルでも、そのファイルへのリンクを登録して、TCでクリックして表示させることができます。TCを、ファイル管理にも活用してみて下さい。
画像やExcelなどのファイルをドラッグしてテキスト部にドロップすると、例えば次のようにデータ・ファイルへのリンクが登録されます。
<file=C:\WINDOWS\珈琲カップ.bmp>
このとき、事前に、TCのテキストのリンクを入力したい部分にカーソルを移動させておいてください。ドロップ時に、リンクの挿入位置を指定できません。
このリンクをダブルクリックすると、ファイルの拡張子に関連付けられたプログラムを使って、このファイルが表示されます。
また
<card=タイトル>
のように登録することで、TCのカード間のリンクができます。
ここをダブルクリックすると、対象のカードが別のwindowで開きます。ダブルクリックするときは、英字(card)の部分を叩くようにしてください。
注:同じタイトルがあれば、どちらかが開きます。リンクするカードは、ユニークなタイトルにしてください。
画像やExcelなどのファイルをドラッグしてテキスト部にドロップすると、例えば次のようにデータ・ファイルへのリンクが登録されます。
<file=C:\WINDOWS\珈琲カップ.bmp>
このとき、事前に、TCのテキストのリンクを入力したい部分にカーソルを移動させておいてください。ドロップ時に、リンクの挿入位置を指定できません。
このリンクをダブルクリックすると、ファイルの拡張子に関連付けられたプログラムを使って、このファイルが表示されます。
また
<card=タイトル>
のように登録することで、TCのカード間のリンクができます。
ここをダブルクリックすると、対象のカードが別のwindowで開きます。ダブルクリックするときは、英字(card)の部分を叩くようにしてください。
注:同じタイトルがあれば、どちらかが開きます。リンクするカードは、ユニークなタイトルにしてください。