
ツリー(T)
メニューのツリー(T)から、下記の機能が利用できます。また、ツリーペイン(ツリー表示窓部分)で、ノードタイトルをマウス左クリックで選択状態にして、マウス右クリックで表示される、「コンテキスト・メニュー」でも、下記と同じ項目が表示されます。

ツリー(T)メニューのツリー(T)から、下記の機能が利用できます。また、ツリーペイン(ツリー表示窓部分)で、ノードタイトルをマウス左クリックで選択状態にして、マウス右クリックで表示される、「コンテキスト・メニュー」でも、下記と同じ項目が表示されます。 |
| 区分 | キー | 説明 |
| ツリーの表示 | ツリーの表示 | 起動後に、ツリーの表示・非表示を切替えます。 起動時のデフォルトの、表示・非表示は、「環境設定」→「表示」で登録します。 注:VEでは、「テキスト(文章)の中の、章や節の上下前後関係」を、「ツリー」と言います。 |
| ツリー表示位置の変更 | ツリー表示位置変更(O) | ツリーの表示位置を、左→上→下→右→左 と変更できます。一時的な変更のみで、環境設定には保存されません。 |
| リストの表示 | リストの表示 | リストの表示・非表示を一時的に切替えます。 リストは、ブックマークのように使用します。 リストへの追加方法は、ツリーノード[項目]を選択して、右クリックのメニューから、「追加(P)」→「リストに追加(Y)」として登録します。 ツリーノードの量が多い場合や、階層が深くなってしまった場合など、ツリーではノード間の移動が大変になりますが、使用するノードだけをリストに登録しておけば、移動の手間が大幅に省けます。 検索時には、自動でリストが開いて、検索結果が表示されます。このリストをクリックすると、当該ノードが開きます。 起動時の設定は、「環境設定」→「表示」で行います。 |
| リスト表示位置変更 | リスト表示位置の変更(R) | リストの表示位置を、上→下 と変更できます。一時的な変更のみで、環境設定には保存されません。 リストの高さは、リストが、エディタの下にあるときに、エディタとリストの境界線をマウスでドラッグして調節します。リストが上にあるときは、境界線がつかめません。 |
| ノードを削除 | ノードを削除 | 選択しているノードを削除します。 注:ノードとは、nodeで、ネットワークの交点を意味して、植物学では、茎や幹の葉・枝が生じる部分の、節(せつ)、こぶのことです。 VEでは、テキストファイル(文章)を細分化した「文字の集まりの部分(章や節)」を、ノードとよんでいます。 |
| タイトル編集 | タイトル編集 | 選択しているノードのタイトルを編集します。 |
| 追加(P) | ツリー追加 |
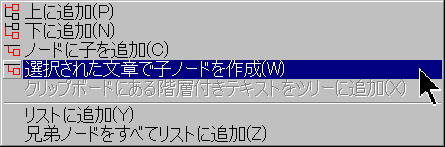 下に追加(N) ノードに子を追加(C) 選択された文章で子ノードを作成(W) ノードを指定した位置、階層に追加します。 ツールボタン 「選択された文章で子ノードを作成」を指定すると、子ノードを作成して、エディタで選択している文章をコピーします。 「設定(O)」→「環境設定(S)」の「環境設定タブ」の「ツリー動作」で、「ノード追加後、すぐにノード名を変更する」にチェックを入れておくことを推奨します。 |
| クリップボードにある階層付きテキストをツリーに追加 | クリップボードにある階層付きテキストを、ノードとして追加することができます。 | |
| リストに追加 | 左側のツリーで特定のノードを選択しているときに、「リストに追加」をすると、リストペイン(リスト表示窓)に、そのタイトルが追加されます。 リストペイン(リスト窓)に必要なノードタイトルを表示しておくと、対象ノードの階層が深かったり、ツリーが長すぎたりするときに、リストの中で探すことで、すぐに目的の場所を開くことができます。 |
|
| 移動(M) | テキスト操作の移動 | 一つ上のノードに移動(Alt+UP) 一つ下のノード下に移動(Alt+Down) 表示しているノードから、上下のツリーの別のノードに表示(ビュー)を移します。 ノードを編集するわけではありません。 |
| ツリー移動 | 上へ移動( 下へ移動( ノードの階層を上げる ノードの階層を下げる 指定したノードを、ツリーの別の階層に移動・変更します。 アウトライン編集に使います。 ツールボタン |
|
| 操作 | ツリーを全て開く | ツリーの構成を全て開いて表示します。 この操作は、メニューでやるよりも、下段のボタン 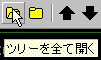 を使ったほうが簡単です。 を使ったほうが簡単です。起動時の設定は、「環境設定」→「ファイル」で行います。 |
| ツリーを全て閉じる | 開いていたツリーの構成を全て閉じます。 これもボタン操作を推奨します。 |
|
| 選択文字列で新しいノードを作成 | エディタ内で選択されている文字列を切り取り、新しいノードを作成して貼り付けます。 | |
| 指定文字列でノードを分割 | 「分割の基準となる文字列」……ここに入力された文字列を分割する基準とします。 「分割位置」……「分割の基準となる文字列」のどちら側で分割するのか、を指定します。 「分割されたノードタイトルオプション」……分割されたノードのタイトルを指定できます。 |
|
| ノード操作ヒストリーの表示 | ノード操作ヒストリーの表示 | ヒストリー作成の対象となる、アクション(動作)の処理を行う前にデータのバックアップを作成し、「ノード削除」や「ノードタイトル編集」などの処理が終わった後でも「やり直し」ができます。 「設定」→「環境設定」→「ツリー動作」、で「ノード操作ヒストリーを有効にする」にチェックを入れておく必要が有ります。 |
| 一つ前のヒストリーを復元 | 一つ前のヒストリーを復元 | |
| クリップボード | クリップボード | ノードやツリー構造をクリップボードに出力できます。 |
| このノードをサブエディタで閲覧 | サブエディタで閲覧 | 「このノードをサブエディタで閲覧」 「全体をサブエディタで閲覧」 各メニューを実行すると、閲覧専用でサブエディタを開きます。編集はできません。 また、以下の条件に当てはまる場合[メインエディタの内容が変更され、サブエディタで閲覧している内容に影響が出るような場合]に、ツリーの選択ノードを変更しようすると、再読込するかどうかの確認メッセージが表示されます。 ・確認メッセージが表示される条件 サブエディタで全体を閲覧していた場合。 メインエディタの表示しているノードと同じノードを閲覧していた時。 「環境設定」→「動作」の「ノード変更時にサブエディタの内容を更新する」を有効にしておくと、確認メッセージを表示させずに自動更新させることができます。 サブエディタで閲覧したいノードの上で Ctrl+右クリック、もしくはマウスの中央ボタンをクリックすることでサブエディタ登録用のメニューを表示します。 参照:他のノードやファイル全体を閲覧しながら執筆 |
| 全体をサブエディタで閲覧 | ||
| このノードをサブエディタで頭出し | サブエディタのカーソルがあるノードを表示[全体表示時のみ] | サブエディタで全体を表示しているときに、サブエディタのカーソル行のあるノードをメインエディタで開きます。 |
| 外部エディタで全体[ファイル]を閲覧 | 外部エディタで全体[ファイル]を閲覧 | 「環境設定」→「動作」で指定された閲覧用外部エディタの実行形式ファイルを指定します。また起動オプションをつけて起動することも可能です。 例:秀丸の場合 c:\hidemaru\hidemaru.exe 上書き禁止の起動オプション/rを付けた場合 c:\hidemaru\hidemaru.exe/r |