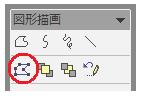お仕事Tipsトップ >> Excel:XLマップ >> マニュアル2(トレース)
| 仕事絵師シリーズ① Excel:XLマップ・マニュアル/2-トレース |
|
トレースの基本
ワンポイント: 元に戻す/線引き中はBackSpace 曲線の操作 … ( 操作ハンドル 頂点の左右を別々に操作 曲線―直線切り替え 曲線に折り目 ) | |||||
エクセルの線描画はXLマップの要なので、少し詳しく解説していますが、「トレースの基本」以外は読み飛ばして、必要な時に参照してください。

エクセルで線を引くには、まず描画フォームで などのボタンで線種を選んでから、マウスでクリックしながら頂点をつないでいきます(上図)。
などのボタンで線種を選んでから、マウスでクリックしながら頂点をつないでいきます(上図)。
 や
や を使うと曲線も引けますが、最初のうちは次の点に注意してください。
を使うと曲線も引けますが、最初のうちは次の点に注意してください。
① できるかぎり直線でつなぐ。 曲線は、慣れないうちは精度を保つのが難しいです。
② 下絵の端から少しはみ出すように描く。 後で修正する際に選択しやすくなります。
③ 河川、主要幹線、鉄道は、できるだけつなげて描く。
トレース中の例 (説明のため一部は強調) |
白抜き道路に変換した例 |

|
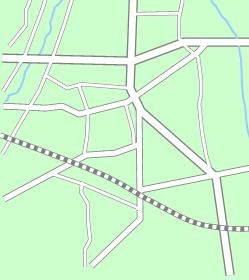
|
|
トレースでは何回もミスをしますし、誤って下絵がずれたりもします。「元に戻す」のショートカット・キーは必ず覚えましょう。 右手はマウス、左手は + の上に、ですね。
・元に戻す …………… + ・前の作業を繰り返す … +
※ ただし、これらのキーはマクロボタンで行った操作は元に戻せません。
線引きは、クリックの連続で線をつないでいきますが、このクリック動作は、 + では訂正できません。 線を引いている途中にやり直したいときは、キーを押します。押すたびに、そのひとつ前のクリックポイントが解除され、最終的には始点までクリックを解除できます。(下図) ダブルクリックして線を確定してしまうと、この訂正操作は効きません。
|
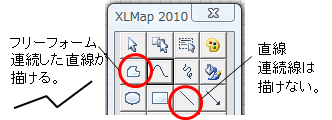 |

|
線を描くときは、まず使いたい線のボタンをクリックしてから、線を引き始めます。
直線は「 フリーフォーム」を使います。フリーフォームは、クリックを続けるだけで簡単に連続直線を引くことができるので、地図のトレースには最適です。
フリーフォーム」を使います。フリーフォームは、クリックを続けるだけで簡単に連続直線を引くことができるので、地図のトレースには最適です。
マウスボタンを押したままドラッグすると、後述のフリーハンド曲線になるので、注意しましょう。
線の最後は、ダブルクリックかEsc キーを押し、線描を終了します。
なお、フリーフォームは、出発点に戻ってクリックすると、閉じた図形(下図)を描きます。(この場合は、ダブルクリックする必要はありません。)

線引中に修正したいときは、キーを押すと、ひとつ前のクリックポイントが解除されます。
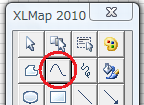
線ボタンの「曲線」を使うと鉄道や高速道路のカーブを美しくを描けますが、直線と違い慣れるまで少し練習が必要です。
エクセルの曲線は「スプライン曲線」というもので、クリックの繰り返しで手軽に曲線を描くことができます。しかし、曲線の描かれ方にちょっとした癖があり、それを理解しておかないと思い通りのトレースはできません。
下図を見てください。
曲線ツールを使い①・②とクリックすると線が引かれます。しかし、その後マウスを動かすと移動の向きと長さによって、①-②間の線の曲がり具合が大きく変化することが分かります。
①-②間の曲線は、③をクリックして初めて確定するのです。(右端)
線の最後は、ダブルクリックかEsc キーを押し、線描を終了します。
線を引いている途中にやり直したいときは、キーを押します。
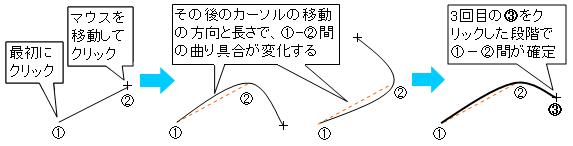 |
このような癖があるため、よく失敗するのは、下図のようなケースです。
左図は途中2ヶ所でクリックした場合ですが、下絵から見事にはみ出しています。これは下絵で②の点の両側で曲線の曲率が、スプライン曲線と違っているためです。
そこで、それほど精度を求めない場合は、カーブのトップの両側(A、A’)でクリックして、両者の間に中間曲線を挟んでやります。これで曲率が違う両側が分断され、見かけ上は連続した曲線に見えるわけです。慣れないうちは、この方法でこまめにクリックしていきましょう。(^_^)
※ 厳密にやるなら、後述の「曲線の操作」を行うしかありませんが、面倒です。
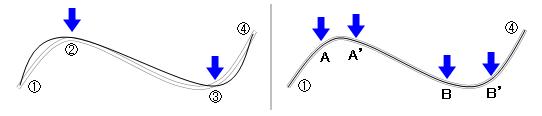 |
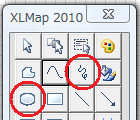
「 フリーハンド曲線」は、マウスの左ボタンを押しながら、ドラッグします。
フリーハンド曲線」は、マウスの左ボタンを押しながら、ドラッグします。
最初の点に戻ってクリックすると、下記のような閉じた図形が描けます。(フリーハンド曲線は、フリーフォームでも描けます。)
フリーハンド曲線は、正確な描画はこんなんですが、小さなスプライン曲線の集まりなので、後述の頂点の編集で、自由に編集することができます。

事例として、フリーフォームを使い幹を直線、葉をフリーハンドで一筆書きして「図形描画」で色々修飾。何かに使えそうですね。2個目はXLマップで白抜きして色付けしてみました。 |
頂点の表示と移動
直線も曲線も、クリックした点「頂点」のつながりです。この「頂点」を表示させ、移動・削除・追加を行うことで、線を大きく編集することができます。
頂点を表示させるには、図形を選択し、 ![]() をクリックします。(下図)
をクリックします。(下図)
|
|
|
下図のように、頂点が■で表示されます。カーソルと近づけるとカーソルが に変わります。ここで移動したい頂点をクリックしてドラッグすると、自由に移動できます。
に変わります。ここで移動したい頂点をクリックしてドラッグすると、自由に移動できます。
ただし、曲線の端の頂点を動かした場合、④のように1つ前の区間にも影響が出るので注意しなければなりません。
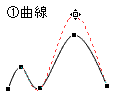
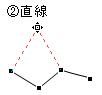
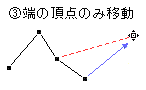
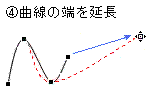
線の途中に、新しい頂点を追加する方法は、直線、曲線とも同じです。
① 頂点を表示した状態(前項参照)で、頂点でない線の部分にカーソルを近づけます。カーソルが「 」に変わった状態で、Ctrlを押しながらクリックします。
」に変わった状態で、Ctrlを押しながらクリックします。
(右クリック → ポップアップメニューで「頂点を追加」を選んでも追加できる)
② 頂点の追加と移動を同時に行う場合は、カーソルが「 」に変わった状態で、線の適当な場所をクリックしてドラッグするだけで、そこに頂点が追加されます。
」に変わった状態で、線の適当な場所をクリックしてドラッグするだけで、そこに頂点が追加されます。
直線の場合、②の方法を使うと、下図のようにトレース作業が楽チンになります。

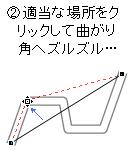  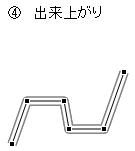 |
頂点を削除するときは、頂点を表示しておき、Ctrlを押しながら頂点にカーソルを合わせカーソルが「×」になったらクリックします。 (右クリック → ポップメニューから「頂点の削除」を選んでも可)
特に「 フリーハンド曲線」は頂点が非常に多くなるので、この方法で頂点を削除していくと、曲線がスムーズになり見やすくなります。
フリーハンド曲線」は頂点が非常に多くなるので、この方法で頂点を削除していくと、曲線がスムーズになり見やすくなります。
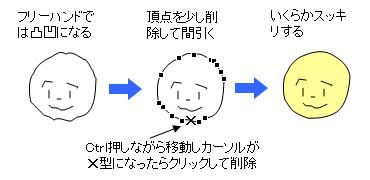 |
① 操作ハンドル
曲線の曲がり具合を微調整するには、最強かつ最難関のスプライン曲線の操作が必要です。
曲線を操作するには「操作ハンドル」を使います。
頂点を指定して、右クリック―ポップアップメニューで「頂点を中心にスムージングする」を選ぶと、白い四角のついた「操作ハンドル」が表示されます。
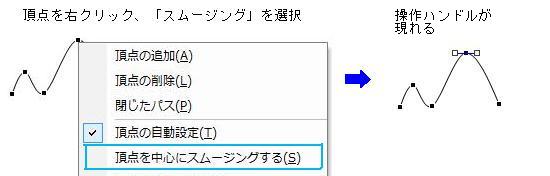 |
操作ハンドルは、その傾き、長さで頂点の前後の曲線の曲がり具合をコントロールします。
普通の状態では、片側のハンドルを動かすと、反対側は同じ量だけ逆に動きます。(下図)
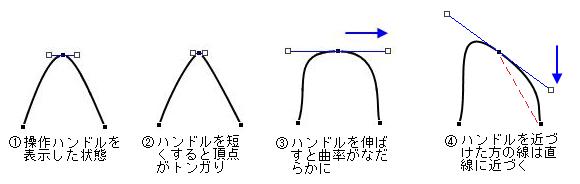 |
ハンドルの長さは、頂点の「トンガリ度」を表します。上図で、短くした②は頂点がトンガり、伸ばした③は頂点部分の曲率がなだらかになっていますね。
この動きはなんとなく納得できるのですが、分かりにくいのは、④の傾けた場合の変化です。私は、「ハンドルが線に近づくと線が直線ぽくなる」と覚えるようにしました。その反対側のように、線から離れれば、線はさらに直線でなくなるということですね。
② 頂点の左右を別々に操作
ここまでは、ハンドルは、左右が連動して動いていましたが、ハンドルは、左右別々に操作することができます。
まずハンドルを表示させ、操作したい側の□をShiftキーを押しながらドラッグします。
いったんこの操作をした後は、Shiftを押さなくとも左右別々に操作できます。左右を再び連動させるには、右クリックしてポップアップメニューで「頂点の自動設定(T)」を選びます。
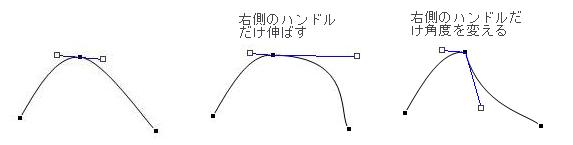 |
③ 曲線 ⇔ 直線の切り替え
曲線と直線を切り替えるには、線上や頂点で右クリックして出てくる、ポップアップメニューを使った簡単な方法があります。
下図は、曲線の2頂点間を直線に切り替える場合です。
ポップアップメニューには、その他にも便利な機能がありますので、下の機能の表を参考にしていろいろ試してみてください。
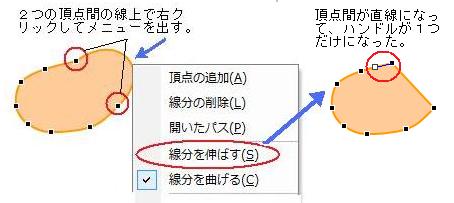 |
●ポップアップメニューの機能① … 線上(頂点間)で右クリック
メニュー |
直線 |
曲線 |
操作 |
摘要 |
開いたパス(P) |
○ |
○ |
線をを閉じた頂点が離される |
線が閉じられている場合に表示 |
閉じたパス(P) |
○ |
○ |
始点と終点を直線で結んで、図形を閉じる |
線が開いている場合に表示 |
線分を伸ばす(S) |
- |
○ |
カーソルを置いた頂点間の曲線が直線になる |
|
線分を曲げる(C) |
○ |
- |
カーソルを置いた頂点間の直線が曲線になる |
|
下図は、逆に直線を、頂点で曲線に切り替えるメニューです。
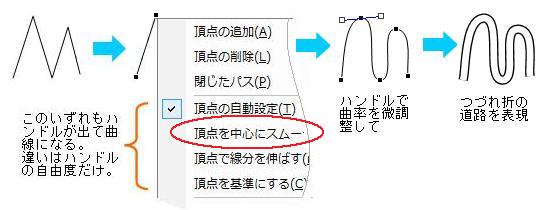 |
●ポップアップメニューの機能② … 頂点で右クリック
メニュー |
曲線化 |
操作ハンドルの表示 |
摘要 |
頂点の自動設定(T) |
○ |
ハンドルは表示されない |
ハンドルの左右独立を再度連動に戻す |
頂点を中心にスムージングする(S) |
○ |
左右のハンドルは連動 |
|
頂点で線分を伸ばす(R) |
○ |
左右のハンドルは独立操作可能 |
|
頂点を基準にする(C) |
△ |
ハンドルが表示されるだけ |
|
開いたパス(P) |
- |
線をを閉じた頂点が離される |
直線・曲線 線が閉じられている場合に表示 |
閉じたパス(P) |
- |
始点と終点を直線で結んで、図形を閉じる |
直線・曲線 線が開いている場合に表示 |
④ 曲線に折り目
さて、これまではU字型のカーブだけでした。応用として、曲線で桃のお尻のようなV字型の「折り目」のラインを作る方法を考えて見ましょう。
下図を見てください。(あくまで桃のお尻です(^ ^;) ハンドルを片方づつ操作し、ハンドルの線がV字型を作るように操作します。V型の頂点に曲線の折り目ができます。
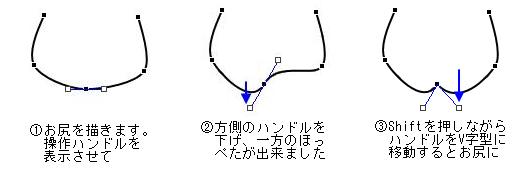 |
ここまで直線と曲線の操作の基本は終りです。うまくトレースができたら、次はいよいよ、白抜き道路への変換です。
- このマクロはフリーソフトとし、取扱いはGPLに準拠します。
- 作者はこのマクロ及び本ドキュメントを使用した結果について何ら責任を負いません。