お仕事Tipsトップ >> Excel:XLマップ >> マニュアル5 -FAQ&Tips )
| 仕事絵師シリーズ① Excel:XLマップ・マニュアル/ FAQ & Tips |
|
アドイン化で他のブックからも使う シートと図形の保護 |
|||||
XLマップを本格的に使うときは、「アドイン」化すると便利です。
そのパソコンならどのエクセルのブックからでもXLマップが使えるようになり、作成した地図のブックとXLマップの本体を分けて管理できます。
アドイン化は、下図の手順で簡単です。XLマップのトップシートや作例のシートは全て削除してから登録してください。
①アドインファイルとして保存する
XLmap**.xlsを開き、メニューから [ファイル] - [名前を付けて保存] を選び、ファイルの種類を「アドイン(*.xla)」で保存する。(xlaはファイルの種類のリストの最後にあります。) 保存先は自動的に「AddIns」に設定されます。 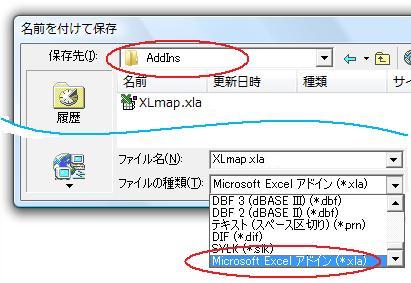 |
|
②アドイン呼び出し
エクセルのブック(何でもいい)を開き、メニューから[ツール]-[アドイン]でダイアログを開くと、XLmapがリストに追加されているはずなので、チェックを入れてOKを押します。 他のブックでも、XLマップのツールバーが表示されるようになります。 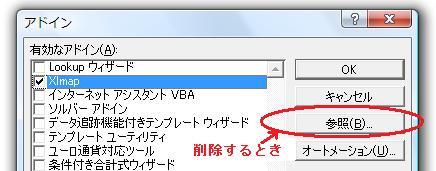
|
※1) XLマップをアドインで動かしたときは、シートは自動的には保護されませんので、地図を描くシートは、ツールバーの  を押して手動で保護状態にしてください。
を押して手動で保護状態にしてください。
※2) アドインにチェックを入れたままだと、常時XLマップのツールバーが表示されるようになります。不要な場合は、アドインのチェックを外してください。(アドイン自体は削除されません。)
なお、XLmapのアドインファイル自体を完全に削除したいときは、上図のアドイン・ダイアログの「参照」でファイルを表示し、XLmapをDeleteキーで削除してください。
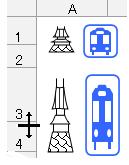
XLマップはエクセルのくせに、セルへの入力やシート全体のコピーをができません。これは、セルの区切り移動に伴う図形のゆがみや移動(右図)を防ぐため、シートに保護をかけ、図形編集以外の変更を禁止しているためです。 このため、シートごとコピーしたい場合は、ツールバーの また、図形のみ全体を選択してコピーすれば、上記の必要はありません。このとき、コピー先のシートでも図形が崩れないようにするには、図形の書式(プロパティ)をセル非連動=「セルに合わせて移動やサイズ変更をしない」に設定してからコピーします。通常は書式設定ダイアログで設定しますが、XLマップでツールバーの
|
- このマクロはフリーソフトとし、取扱いはGPLに準拠します。
- 作者はこのマクロ及び本ドキュメントを使用した結果について何ら責任を負いません。
 (全選択ボタン)
(全選択ボタン)