お仕事Tipsトップ >> Excel:XLマップ >> マニュアル4(画像の仕上げ)
| 仕事絵師シリーズ① |
白抜き道路は道路マップに多用され一見信頼性がありますが、簡易印刷やWebではベタ塗り道路のほうが見やすくなります。
グループ化したものを一気に修飾しますので、前もって道路の太さをベタ塗りで確定したうえ、道路のみをグループ化しておきます。(道路への変換・手順⑤)
描画フォームから色パレット表示を押します。(↓下図) 色パレットは再度ボタンを押すと非表示になります。
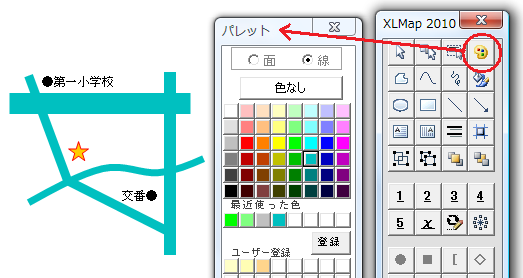
パレットでは、「面」か「線」を選択してから、色ボタンを押します。道路はどんなに太くても「線」なので注意してください。
パレットでは、最近使った色が表示されるほか、ユーザーがよく使う色も登録することができます。
また線の太さや点線なども指定できるので、イラストを描く際には表示しておくと便利です。
(※ Ver 0.3* 以前は、 ボタンでパレットが表示されます。)
ボタンでパレットが表示されます。)
Web用やカラー印刷には背景色が効果的です。
① 道路はあらかじめ、背景色と混ざらない色で作成しておきます。
② 地図全体を囲む四角を描きます。
② 四角を選択したまま、  で色パレットを表示させ、背景にしたい色で塗りつぶします。背景色としては淡い中間色が適当です。
で色パレットを表示させ、背景にしたい色で塗りつぶします。背景色としては淡い中間色が適当です。
③ 塗りつぶした四角形を、 で最背面に配置します。(下図)
で最背面に配置します。(下図)
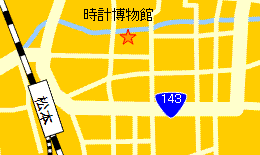
なお、着色などについては、以下のサイトを参考にしてください。
・Chiquilin Site - オートシェイプでトレースを行う
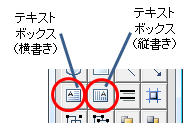
水平、垂直の文字でいい場合は、「文字ボックス」を使います。四角形の図形を罫線なし、背景透明に設定したものです。  を押すと文字入力ダイアログ(下図)が表示されるので、入力してOKを押します。
を押すと文字入力ダイアログ(下図)が表示されるので、入力してOKを押します。
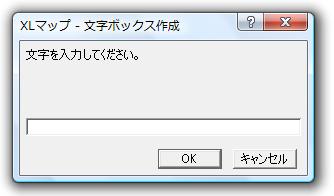
画面の左上に文字ボックスが現れるので、好きな位置に移動してください。枠線や色を付けたい場合は、文字ボックスを右クリックするか、 で「オートシェイプの書式設定」ダイアログを表示し、設定してください。
で「オートシェイプの書式設定」ダイアログを表示し、設定してください。
XLマップ2010では、文字ボックスの上についている●のマークをマウスで傾けると、文字を斜めに配置できます。
エクセル2003以前の場合は、そのままでは斜め配置ができません。「文字回転用メタファイル化」ボタン  を使います。まず、上記の文字ボックスを作成し、選択しておきます。
を使います。まず、上記の文字ボックスを作成し、選択しておきます。 を押すと、画面左上にメタファイル化された文字が現れるので、好きな角度に回転することができます。
を押すと、画面左上にメタファイル化された文字が現れるので、好きな角度に回転することができます。
(注)エクセル2000では斜め配置はできません。
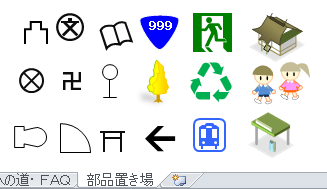
XLマップ用に部品を作ってみました。「部品置き場」シートからコピーして使ってください。
全てオートシェイプを組み合わせグループ化したものです。再編集も可能です。オリジナルな部品を作るのもけっこう楽しいですよ。
なお、地図に拡大縮小して使う場合は、この下の節で説明する「拡張メタファイル化」したものを使うと、線や文字のイメージが変わりません。
●ファイルからの図の挿入はシート保護を解除してから
作るのが面倒な方は、以下のようなネット上のフリー素材が利用できます。
画像ファイルはWMF形式のものが最適です。Excel等で大きさを変えても画像が荒れません。ダウンロードした図形は解凍して、メインメニューから[挿入]-[図]-[ファイルから]で挿入します。
ただし、シートが保護されているとファイルからの図の挿入ができません。 必ず  (シートの保護/解除ボタン)を押して、シート保護を解除してから図を挿入してください。
(シートの保護/解除ボタン)を押して、シート保護を解除してから図を挿入してください。
地図にはある程度の精度が求められますが、印刷するときには注意が必要です。
XLマップで最初に下絵を読み込むときに大きさををミリ単位で指定しましたが、実はエクセルで作成した図形は、そのまま印刷すると小さくなったり、上下の比率がゆがんでしまうことがあるのです。
これを回避するには、図形全体をいったん「拡張メタファイル」という形式に変換します。
これをエクセルで印刷してもかまいませんが、より正確な寸法を求める場合は、ワードまたはパワーポイントに貼り付けて印刷します。
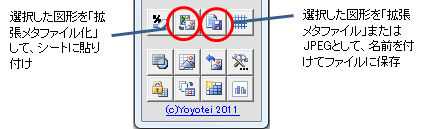
②  を押すと、画像が「拡張メタファイル化」されてシートに貼り付けられる。
を押すと、画像が「拡張メタファイル化」されてシートに貼り付けられる。
③ 新規シート(もしくはワード、パワーポイントのページ)を開き、拡張メタファイル化した図形を貼付け、印刷する。
●XLマップから保存
拡張メタファイル形式は、拡大・縮小しても画像が荒くならないので、保管用としてもお勧めです。
XLマップでは、ボタン一発で、選択した図形だけを、拡張メタファイルまたはJPEG形式で保存し、部品として有効活用することができます。
拡張メタファイルの拡張子は「****.emf」です。
②  を押すと、ファイル保存ダイアログが開くので、「拡張メタファイル」またはJPEGのいずれかを選択し、名前を付けて保存する。
を押すと、ファイル保存ダイアログが開くので、「拡張メタファイル」またはJPEGのいずれかを選択し、名前を付けて保存する。
③ 保存した画像をエクセル、ワード、パワポなどで使う場合は、それぞれのソフトのメニューから「挿入」―「図」-「ファイルから」、で挿入できます。
(※ Ver 0..3* では、保存ボタンは 。JPEG形式の保存はできません。)
。JPEG形式の保存はできません。)
●ペイント経由でJPEG / PNG / GIF で保存
拡張メタファイルはホームページ用には使えないので、JPEG / PNG / GIF などに変換して保存する必要があります。ペイントを使うと画像劣化を抑えながら保存できます。
① 拡張メタファイル化した図形を、コピーし、ペイントに貼り付ける。
② ペイントで保存する範囲を指定して、右クリックして、メニューを表示。
③ 「ファイルへコピー」を選んで、ファイル形式を指定し、名前を付けて保存。
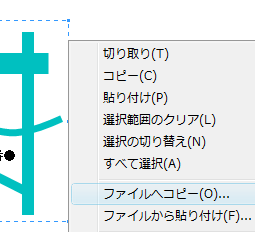
作成した地図の縁はでこぼこになっています。きれいにトリミングしましょう。
トリミングは、拡張メタファイル化して行います。
ます、上記③の手順で、地図全体を拡張メタファイル化します。
拡張メタファイルの図を選択した状態で、 (トリミング)を押すと右図のようなトリミング・マークが表示されます。お好みの位置にずらすとトリミングされます。
(トリミング)を押すと右図のようなトリミング・マークが表示されます。お好みの位置にずらすとトリミングされます。
なお、図をダブルクリックすると表示される「画像描画ツールバー」にも ボタンがあります。
ボタンがあります。
同じ機能は、ワードやパワーポイントに貼り付けた場合も使えます。
拡張メタファイルでのトリミングは、完全に消されたわけではなく、トリミングマークを戻すと、元に戻ります。
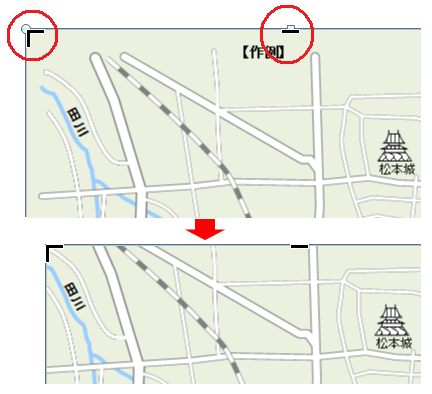
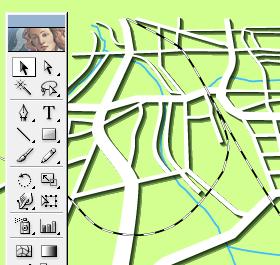
「高価なソフトが使えないこと」を前提にしてきたわけですが、実はエクセルで描いた地図は、業界標準の高額描画ソフト・Adobe Illustratorにコピーして編集することができます。
拡張メタファイル化しないで、ベタ塗り道路の状態をコピー・ペーストします。なお、バージョンによって、回転文字や地図部品はうまくコピーできない場合があるので、実際に試してみて調整してください。
Illustratorでは、ぼかし影や立体的な変形などエクセルではできない加工が可能です。
また、エクセルなどMS Office製品はカラーがディスプレイ用のRGBで作成されるため、印刷すると色が変わる場合がありますが、Illustratorで印刷用のCMYKに変換することができます。
もし、広報課などのPCにIllustratorがインストールされていれば、試してみてください。(そこまでやるか、という上司対策の問題はありますが・・・(^ ^;)
デフォルトで設定されている道路の太さや色をユーザーが変更することができます。
●XLマップ2010以降
描画フォームの ボタンからシステムシートを開き、設定します。
ボタンからシステムシートを開き、設定します。

●Ver 0.3* 以前:
マクロのプログラムを直接変更します。
メニューから[ツール]-[マクロ]-[Visual Basic Editor]を開きます。下図のように標準モジュールのXLmapを開くと、最初の部分で「 Const W_ROAD5 = 9 」などと指定している数字の部分を変更します。
W_ROAD5 ~ W_ROAD1は、道路の幅です。寸法は原則としてポイントです。一般には、1ポイント= 2.54cm/72 = 約0.03528cm で換算します。
SC_ROAD などは道路や川の色で、エクセルの色番号で指定します。この色の番号は以下の要領で調べられます。(エクセル2007は改悪され、この操作ができなくなったようです。)
①[ツール]-[マクロ]-[新しいマクロを記録]を起動。
②適当な線の色を、「図形の書式設定」で好きな色に変更する。
③マクロ記録を終了し、Visual Basic Editorでマクロの記録(Module1など)を開いて見る。
(例) Selection.ShapeRange.Line.ForeColor.SchemeColor = 44 ← この数字
ひとまず、解説はここまで。
ぜひ使ってみて、ご感想、意見お寄せください。(^ ^)/
- このマクロはフリーソフトとし、取扱いはGPLに準拠します。
- 作者はこのマクロ及び本ドキュメントを使用した結果について何ら責任を負いません。
