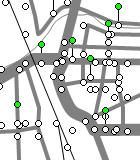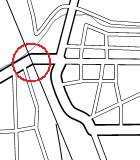お仕事Tipsトップ >> Excel:XLマップ >> マニュアル3(道路への変換)
| 仕事絵師シリーズ① |
|
白抜きの前にバックアップ
ワンポイント: エクセルの画面をワンタッチで拡大 |
|||||
トレースが終わったら、次は道幅を決めて、白抜きや丸角道路へ変換します。
(1) トレースした線を選択します。線(図形)を選択するには、以下の方法があります。
|
・一本だけ選択する方法 … 線にカーソルを載せ ・複数を選択する方法① … を押しながら、クリックを繰り返す ・複数を選択すぶ方法② … 図形描画ツールで ・シート内の全図形を選択 … 図形描画ツールで (※Ver 0.3*では、 |
(2) 線を選択した状態で、図形フォームのベタ塗りボタン(  )を選んで幅を確定する。 χ は、任意の幅が指定できます。(単位はポイント)
)を選んで幅を確定する。 χ は、任意の幅が指定できます。(単位はポイント)
(3) 幅を確定した線を再度選択し、変換ボタン  で、白抜きや丸角道路に変換する。複数の図形を選択すれば一括変換ができる。
で、白抜きや丸角道路に変換する。複数の図形を選択すれば一括変換ができる。
(※Ver 0.3*では ボタン)
ボタン)
▼作業の流れの例
|
① 下絵の地図をトレースし終わったら、 川や鉄道も選択されますが、そのままでかまいません。 |
② 全選択した状態で、地図の中で最も多い太さのボタン(例では これは、太さ指定の手間を少しでも節約するためです。 |
③ 鉄道と河川を選択して これは、この後⑤で道路のみグループ化する準備です。 |
④ 前の②で変換した以外の太さの道路を |
|
|
|
|
|
|
⑤ 道路の太さを全て確定したら、 |
⑥ 道路のグループを選択した状態で、 |
⑦ 鉄道を選択して、 |
⑧ 鉄道と河川をそれぞれ選択して、ボタンで変換します。下絵を消して白抜き道路網は完成です。 ここに文字や駅などを書き入れていきます。 |
|
|

|
|
|

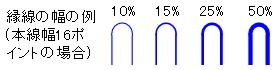
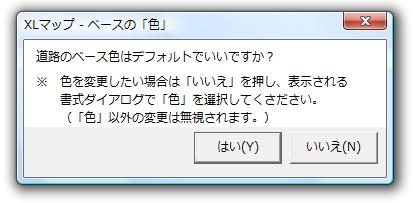
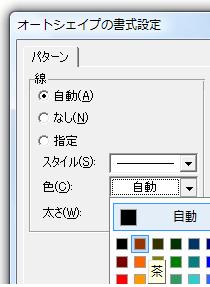
|
XLマップのバージョン 0.2から、白抜き、丸角白抜きに変換するとき、縁線の色と幅を指定できるようにしました。
なお、丸角は、道路3 (5ポイント)以上の太さがないと正常に変換できません。
(5ポイント)以上の太さがないと正常に変換できません。
最初に、縁幅を求めるダイアログ(右上図)が表示されるので、本線幅に対する縁線の幅の割合をパーセント(5~30)で入力します。例えば、幅10ポイントの本線で「20」%を指定すると、両側の縁線の太さはそれぞれ1ポイントになります。( 10 × 0.2 ÷ 2 )
次に縁線の色(実際はマスクからはみ出した道路の本線のベース色)を、デフォルトの色(灰色)にするかどうかを確認されます(右図)。
ここで「いいえ」を選ぶと、「オートシェイプの書式設定」ダイアログが表示されますので、「色」をクリックし、好きな色を選択します。
なお、このダイアログで色以外の設定を行っても無視されます。
複数の図形をグループ化することで、不用意なずれが防げます。また、XLマップでは、グループ化した状態で道路の一括変換ができますので、ベタ塗りで太さが確定した時点(上記手順の⑤)で、道路のみをグループ化して保存しておくと、再利用しやすくなります。

道路のみグループ化するコツは、道路以外の線(河川と線路など)をトレース線のまま(または でトレース線に戻す)にしておくことです。
でトレース線に戻す)にしておくことです。
その上で (実線選択ボタン)を押し、右のダイアログで「はい」を選ぶと、トレース線以外の実線(1ポイント以上)のみがグループ化されます。
(実線選択ボタン)を押し、右のダイアログで「はい」を選ぶと、トレース線以外の実線(1ポイント以上)のみがグループ化されます。
変換する道路を個別に選びたい場合は、を押しながら ひとつづつマウスで選択して、ツールバーの「グループ化(G)」を押してグループ化します。
白抜きの前にバックアップ
白抜き道路に変換してしまうと、太さや配置を変えるのは面倒です。「変換の手順⑤」、上記のグループ化の時点でバックアップしておきましょう。 を押すと、「バックアップ」という名前のシートを作り、そこに全画像をコピーします。
を押すと、「バックアップ」という名前のシートを作り、そこに全画像をコピーします。 を押すたびに上書きされますので、世代管理をしたい場合は、古いバックアップのシートの名前を変更するか、新規バックアップ用シート名を変更してください。
を押すたびに上書きされますので、世代管理をしたい場合は、古いバックアップのシートの名前を変更するか、新規バックアップ用シート名を変更してください。
なお、非表示状態の画像はコピーされませんので、下絵もいっしょにバックアップしたい場合には、必ず  ボタンで下絵を表示させてから
ボタンで下絵を表示させてから  を押してください。
を押してください。
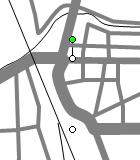
XLマップの下絵は図形なので、トレース線を一本ずつ選択したいときなど、下絵のほうが選択されてしまい、線がうまく選択できないことがあります。そんなときは、 ボタンを押すと、下絵が非表示になります。削除されたわけではなく、
ボタンを押すと、下絵が非表示になります。削除されたわけではなく、  ボタンを続けて押すと、下絵の表示と非表示がグルグル切り替わります。
ボタンを続けて押すと、下絵の表示と非表示がグルグル切り替わります。
また、線が下絵の下に隠れてしまったときなども、 ボタンで下絵を非表示にすると、全ての線が表示されます。
ボタンで下絵を非表示にすると、全ての線が表示されます。
なお、何かの拍子に下絵がずれてしまった場合も、 ボタンで非表示―再表示すると、初期位置に最背面で再表示されます。
ボタンで非表示―再表示すると、初期位置に最背面で再表示されます。
ここでちょっと、XLマップのマクロが作るマップの構造を復習しておきましょう。
マクロが作成した白抜き道路と鉄道は、本線の上に、幅がわずかに細い白色のマスク線が載ってそのように見えています。例えば下図の場合、④の鉄道の本線・マスクが③の道路の上になっていないと、左側のようには見えません
上下関係が複雑な場合は、道路グループを解除し、いったん線の修飾を全て取り消して、上下関係を見直してみてください。めんどくさいときは、重なり目だけ別の線を引く手もあります。
※ 修飾の全取り消しは、 を押して全ての線を選択し、
を押して全ての線を選択し、 を押す。
を押す。
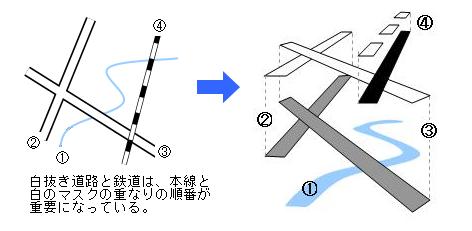 |
これは、道路同士の関係でも同じです。下図↓の①図で、先にAを白抜きにした後にBを書き加え変換した場合、②図のように、BがAに入り込んでしまします。
これを③図のように解消するには、
ア) Aをクリックし、Aの白マスクだけを 、 ボタンで最前面に出してやる。
ボタンで最前面に出してやる。
イ) Aの変換を取り消して、A、Bいっしょに白抜き変換する。
通常は、ア)のほうが簡便ですが、追加が大量の場合はもう一度 イ)でやり直したほうが簡単かもしれません。
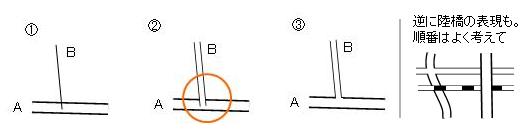 |
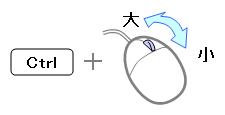
細かい作業をするときは、エクセルの画面を拡大しましょう。 右図のように、 を押しながらマウスのスクロールボタンを回すと、ワンタッチでズームが可能です。 拡大率をパーセントで指定する場合は、メニューから、[表示] - [ズーム] で拡大します。 |
さて、道路網が完成したら、いよいよ最後は画像の仕上げです。
- このマクロはフリーソフトとし、取扱いはGPLに準拠します。
- 作者はこのマクロ及び本ドキュメントを使用した結果について何ら責任を負いません。
 になったらクリック
になったらクリック ボタン)
ボタン)  )を押して、一括変換します。
)を押して、一括変換します。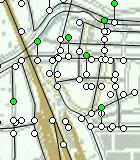
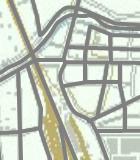
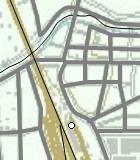
 (全部白抜きボタン)
(全部白抜きボタン)