<お仕事Tipsトップ >> Excel:XLマップ >> マニュアル1(作画の準備)
| 仕事絵師シリーズ① Excel:XLマップ・マニュアル/ ツールバー (Ver 0.3) |
|
【参照】 ツールバー機能の詳細 |
|||||
XLマップを起動すると、「図形描画ツールバー」が表示されます。(下図)
エクセル標準の図形描画ツールバーに、独自マクロを起動するボタンを追加したもので、ここからほとんどの操作を行います。 ボタンの機能説明は、下図のリンクをクリックしてください。
|
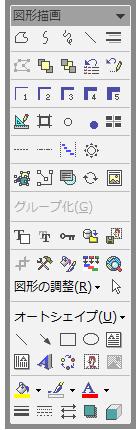 |
|
|
||
|
||
|
||
|
|
|
|
|
|
|
|
|
|
|
(2) ボタン機能詳細
| ①―③ 線を描く / 表示重なり操作 | 前ページへ戻る |
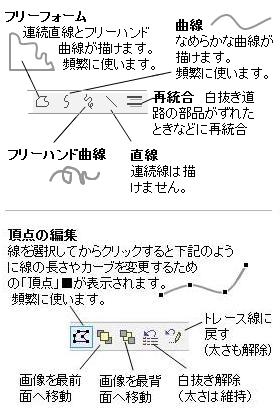

 など 描線選択… 線を描く前に、クリックして描線の線種を選択します。4種類の描線のうち、頻繁に使うのは、
など 描線選択… 線を描く前に、クリックして描線の線種を選択します。4種類の描線のうち、頻繁に使うのは、 (フリーフォーム)」と
(フリーフォーム)」と  (曲線) です。詳しくは2 トレースを参照してください。
(曲線) です。詳しくは2 トレースを参照してください。
 再統合… 白抜きや鉄道で、本線と白マスクがずれてしまったときに、両方を選択して押すと、再度重ね合わせることができます。
再統合… 白抜きや鉄道で、本線と白マスクがずれてしまったときに、両方を選択して押すと、再度重ね合わせることができます。
![]() 頂点の編集… 選択した線の「頂点」を表示します。頂点を操作することで、線を自由に変形できます。(頂点の編集方法)
頂点の編集… 選択した線の「頂点」を表示します。頂点を操作することで、線を自由に変形できます。(頂点の編集方法)

 最前面/最背面… 図形等の重なり順序を変更。選択した図形・画像を、最前面または最背面に移動します。
最前面/最背面… 図形等の重なり順序を変更。選択した図形・画像を、最前面または最背面に移動します。
 白抜き解除… 白抜き道路や線路などの白マスクを削除し、ベタ塗り道路に戻します。太さは維持されます。
白抜き解除… 白抜き道路や線路などの白マスクを削除し、ベタ塗り道路に戻します。太さは維持されます。
 トレース線に戻す… 線の太さを解除し、0.75ポイントのトレース線に戻します。同時に、白マスクは削除されます。
トレース線に戻す… 線の太さを解除し、0.75ポイントのトレース線に戻します。同時に、白マスクは削除されます。
| ④-⑦道路や線路への変換 | 前ページへ戻る |
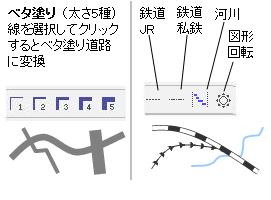
トレースした線を選択して、ボタンをクリックすると、白マスクを作り白抜き道路や鉄道に変換します。バージョン 0.2からは、丸角道路や、太さと色を指定しての変換もできるようになりました。
複数の線を選択しての変換や、グループ化した状態での変換も可能です。
詳しくは、「道路への変換」のページを参照してください。
 花びら回転… 図形をコピーして花びらのように回転して配置します。図形を選択してボタンを押し、「花びら」の枚数、元の図形の高さに対する半径の比率(下例では1.2)を入力します。
花びら回転… 図形をコピーして花びらのように回転して配置します。図形を選択してボタンを押し、「花びら」の枚数、元の図形の高さに対する半径の比率(下例では1.2)を入力します。
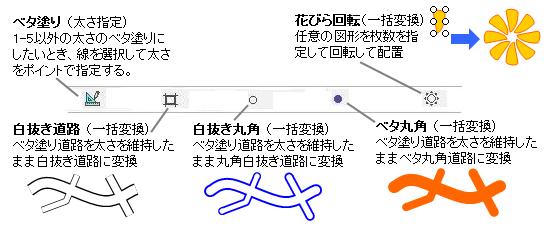
|
| ⑧-⑨選択/バックアップ/下絵表示/下絵配置 | 前ページへ戻る |
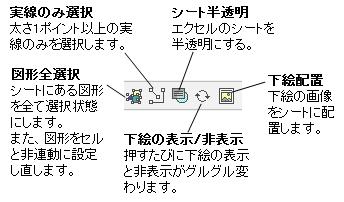  |
 図形全選択… シート内の図形を一気に選択するとともに、同時に全図形をセル非連動<に設定します。
図形全選択… シート内の図形を一気に選択するとともに、同時に全図形をセル非連動<に設定します。
 実線のみ選択… シート中の1ポイント以上の実線のみを選択します。太さを確定した道路のみをグループ化したい場合に使います。
実線のみ選択… シート中の1ポイント以上の実線のみを選択します。太さを確定した道路のみをグループ化したい場合に使います。
この2つの選択機能では、実行時に右下のようなダイアログが表示され、同時にグループ化することができます。
 シート半透明… エクセルのシートを半透明にし、その下に表示したGoogleマップなどをトレースできるようにする。
シート半透明… エクセルのシートを半透明にし、その下に表示したGoogleマップなどをトレースできるようにする。
 下絵配置… シートに、トレースの下絵となる画像を配置します。
下絵配置… シートに、トレースの下絵となる画像を配置します。
 下絵の表示/非表示… 下絵がじゃまで、線の選択がしにくいとき使います。押すたびに下絵の表示と非表示が切り替わります。
下絵の表示/非表示… 下絵がじゃまで、線の選択がしにくいとき使います。押すたびに下絵の表示と非表示が切り替わります。
| ⑩グループ化/グループ化解除 | 前ページへ戻る |
 |
グループ化ボタンは、複数の図形等を選択すると「グループ化(G)」が表示され、グループを選択すると「グループ解除(U)」が表示されます。
| ⑪-⑫文字入力/シート保護/バックアップ/ヘルプ | 前ページへ戻る |
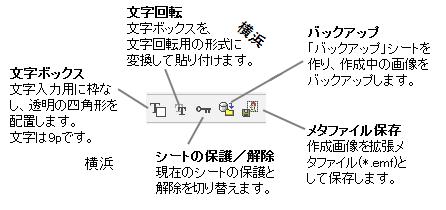
 文字ボックス… 例のように、地名や駅などを表示する文字ボックスを挿入します。(枠線なし、背景色透明で設定)
文字ボックス… 例のように、地名や駅などを表示する文字ボックスを挿入します。(枠線なし、背景色透明で設定)
 文字回転-拡張メタファイル化… 文字ボックスは文字を傾けることができません。文字ボックスを選択して
文字回転-拡張メタファイル化… 文字ボックスは文字を傾けることができません。文字ボックスを選択して  を押すと、任意の回転が可能な「拡張メタファイル」という形式にコピーして貼り付けます。
を押すと、任意の回転が可能な「拡張メタファイル」という形式にコピーして貼り付けます。
 シートの保護/解除… XLマップは、図形をセルの移動によるずれから守るため、シートを保護していますが、シートのコピーなどには不便です。
シートの保護/解除… XLマップは、図形をセルの移動によるずれから守るため、シートを保護していますが、シートのコピーなどには不便です。  ボタンは、シートの保護と解除をワンタッチで切り替えます。
ボタンは、シートの保護と解除をワンタッチで切り替えます。
 バックアップ… 道路の太さが確定した時点で、バックアップを取っておくと、流用ややり直しが楽です。
バックアップ… 道路の太さが確定した時点で、バックアップを取っておくと、流用ややり直しが楽です。  ボタンは、「バックアップ」というシートを作り、現在のシートをコピーします。
ボタンは、「バックアップ」というシートを作り、現在のシートをコピーします。
 拡張メタファイル保存… 作成した画像を、WordやPowerPointer でも読み込める拡張メタファイル形式でファイルとして保存する。→詳細説明
拡張メタファイル保存… 作成した画像を、WordやPowerPointer でも読み込める拡張メタファイル形式でファイルとして保存する。→詳細説明
| ⑬-⑭ トリミング・図編集 | 前ページへ戻る |
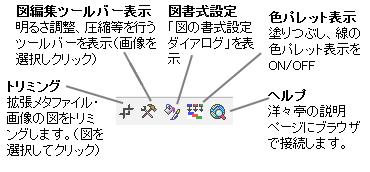
 トリミング… 拡張メタファイルや画像(GIF、JPEG)として貼り付けた図形のトリミングを行います。
トリミング… 拡張メタファイルや画像(GIF、JPEG)として貼り付けた図形のトリミングを行います。
 図編集ツールバー表示… 拡張メタファイル/JPEGやGIFの画像を選択して
図編集ツールバー表示… 拡張メタファイル/JPEGやGIFの画像を選択して  を押すと、下記の図編集ツールバーを表示します。
を押すと、下記の図編集ツールバーを表示します。
 図書式設定… 図形を選択して
図書式設定… 図形を選択して を押すと、エクセル標準の図形書式設定ダイアログが開きます。
を押すと、エクセル標準の図形書式設定ダイアログが開きます。
 色パレット表示… 図形を選択して
色パレット表示… 図形を選択して を押すと、「線の色」、「塗りつぶしの色」の2つの色パレットが表示されます。色パレットが表示されている状態で押すと、非表示になります。
を押すと、「線の色」、「塗りつぶしの色」の2つの色パレットが表示されます。色パレットが表示されている状態で押すと、非表示になります。
▼図編集ツールバーとは
XLマップで描く線を直接編集するツールではありません。拡張メタファイルや画像(GIF、JPEG)などに変換した後の「図」の編集を行うツールバーです。図を選択して上記の  を押すか、図をダブルクリックすると表示されます。主な機能は下図のとおりです。
を押すか、図をダブルクリックすると表示されます。主な機能は下図のとおりです。
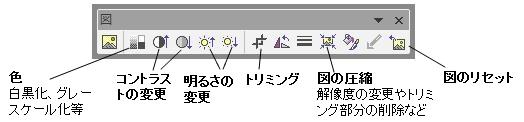 |
| ⑮-図形の詳細を微調整 | 前ページへ戻る |
図形の指定や微調整に使います。「オブジェクトの選択」矢印は頻繁に使います。
エクセルの標準のボタンですので、詳しい使い方はエクセルのヘルプや参考書を見てください。
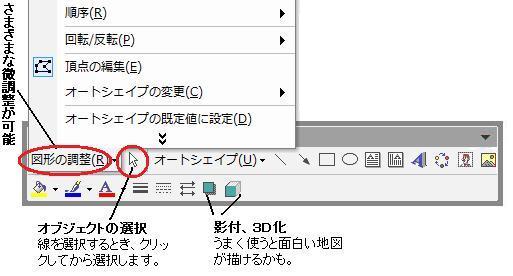 |
- このマクロはフリーソフトとし、取扱いはGPLに準拠します。
- 作者はこのマクロ及び本ドキュメントを使用した結果について何ら責任を負いません。